エプソン EP-807A 廃インクパッドの交換 リセット 修理 DIY
ジモティーで2019年の11月に1000円で譲ってもらったエプソンプリンタ「EP-807A」が、
とうとう「廃インク吸収パッドの吸収量が限界に達しました。」
というエラーメッセージで全く使えなくなってしまいました。
革細工の型紙を印刷するために使っていて、使えないと不便なので、DIYで修理してみることにしました。
廃インク吸収パッドを交換した後に、廃インクカウンターをリセットするソフトが3つあるようですが、
無料ソフト2つの紹介と、
「Waste Ink Pad Counter reset utility for Epson printers」というソフトを使う手順について詳しく書いています。(1000円ちょっとかかりますがこのソフトを使うのが一番綺麗にリセットされます)
まずは物理的な作業から、
廃インク吸収パッドの交換
まずは、電源ケーブルを抜いて、
プリンタのカバー類を外していきます。

指で指しているネジを外します。

2箇所のネジを外したら、
カバーを外します。

指で指しているネジを外します。

写真真ん中にうっすら見える奥のネジも外します。
カバーを外します。
指で指しているネジを外します。
カバーを外します。

指で指しているネジを外します。
このネジだけ短いです。

外したカバー3つと、ネジ8本です。
プリンタ本体を立てます。

ネジを外します。
廃インクパッドBOXを取り出します。
廃インクパッドを取り出します。
廃インクパッドBOXを綺麗にします。
100円均一のコットンを詰めます。
廃インクパッドBOXをもとに戻して、
先ほど外したカバー、ネジをもとの状態に戻して完了です。
廃インクカウンターのリセット
プリンタ内部のコンピュータに廃インクカウンターというのがあるようで、
それをリセットしないことには、プリンタのエラー表示が消えず使えないみたいです。
廃インクカウンターをリセットするためには、3つの方法があることが調べてみてわかりました。
- Waste Ink Pad Counter reset utility for Epson printersを使う
- Epson Ink Pads Reset Utilityを使う
- 廃インク吸収パッド警告リセットツールを使う
有料)Waste Ink Pad Counter reset utility for Epson printersを使う方法
この方法はお金が1000円ほどかかりますが、
Windows/Mac/Linuxで使える、Wifiで使える、カウンターを完全にリセットできます。
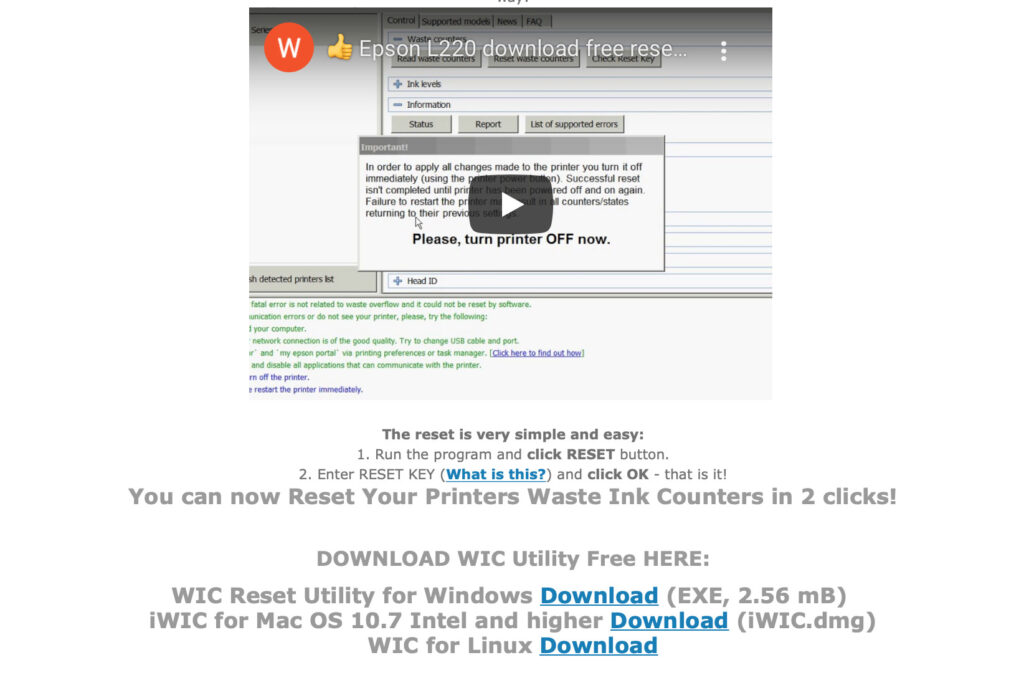
WIC – Waste Ink Pad Counter reset utility for Epson printers
上記リンクから、WIC Reset Utilityをダウンロードして、PCにインストールし、
プリンタの電源を入れて、
WIC Reset Utilityを起動します。
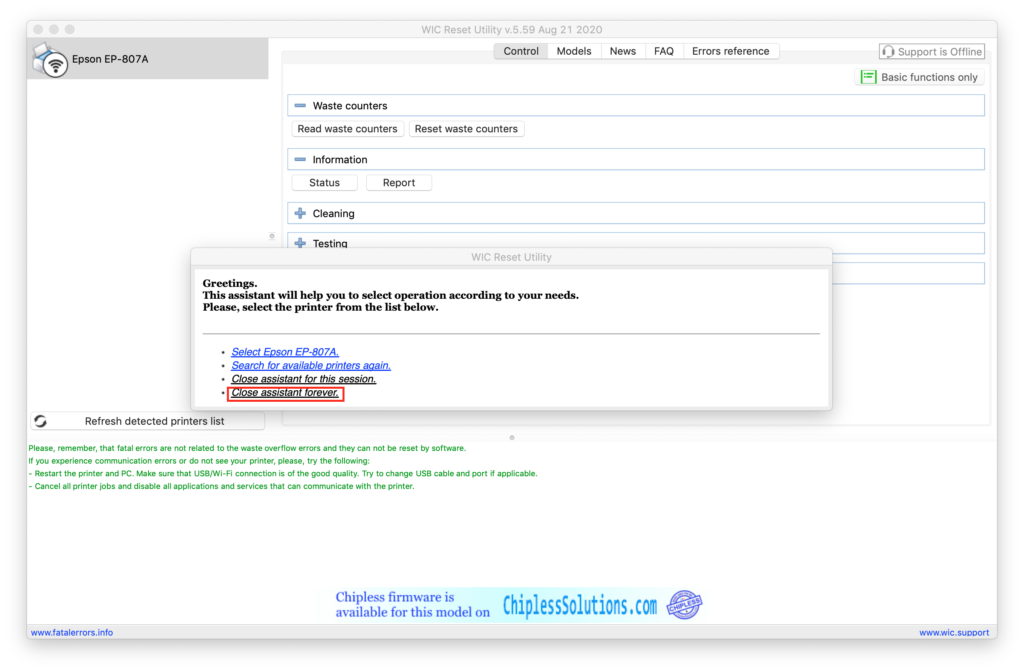
Close assistant foreverをクリック、
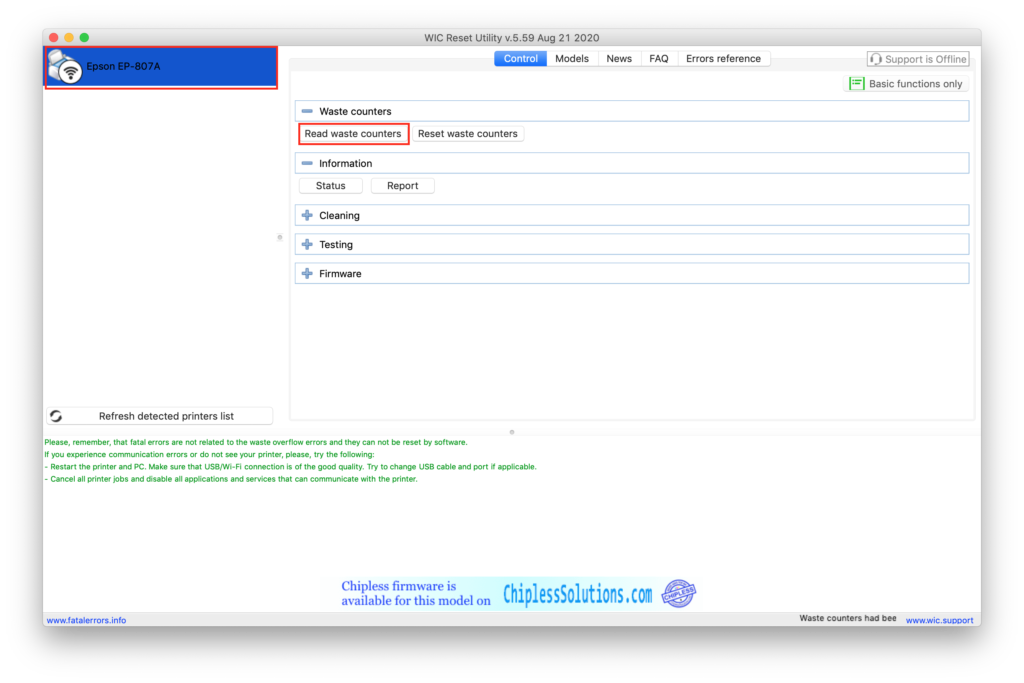
プリンタ「Epson EP-807A」が左上に表示されていることを確認して、
「Read waste counters」をクリック、

Counter 「100.XX% This counter has reached its limit and needs to be reset」と表示されていることを確認して、「Close」をクリック、
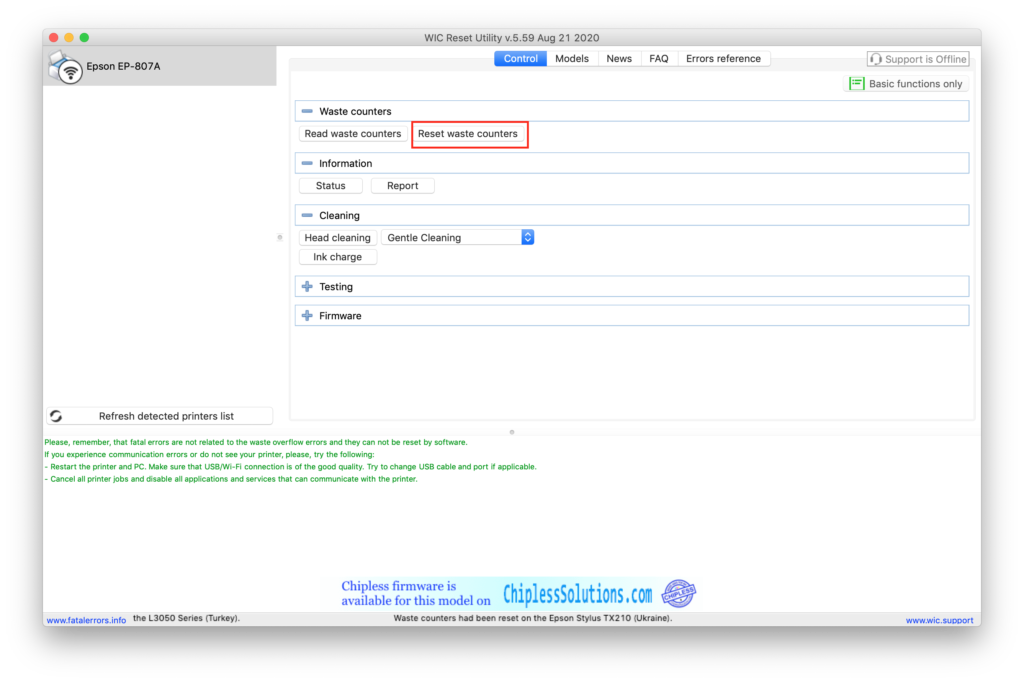
Reset waste countersをクリック
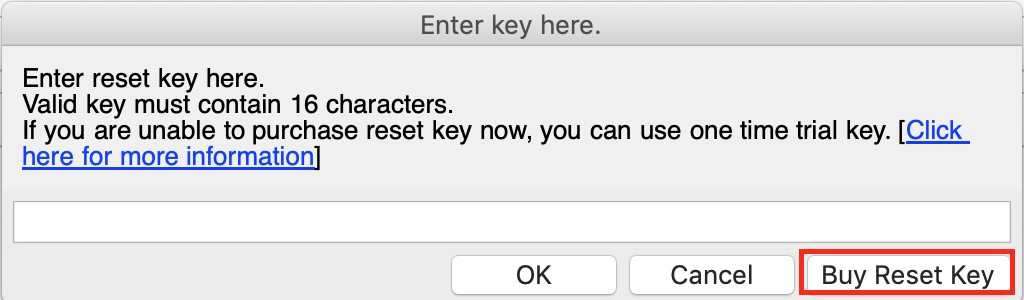
「Buy Reset Key」をクリック、
下記サイトへリンクジャンプします。
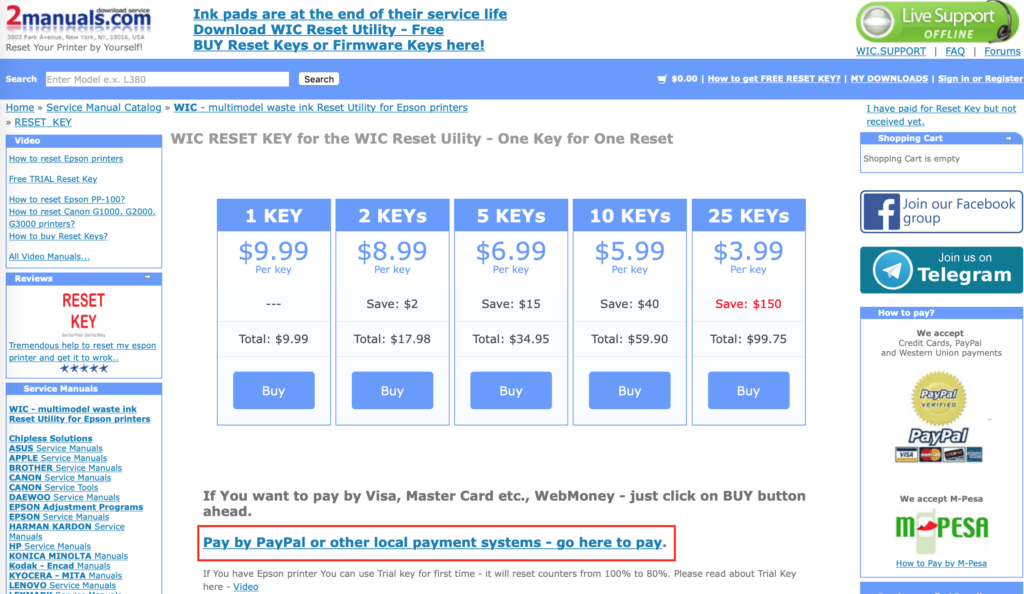
「Pay by PayPal or other local payment systems – go here to pay」をクリック
※PayPalアカウントが必要です。ない場合は、下記リンクから登録ができます。
下記掲載の手順はPayPalですがクレジットカード情報を直接入力しても支払いができると思います。
PayPalの方がほんの少し安かったのでそうしました。
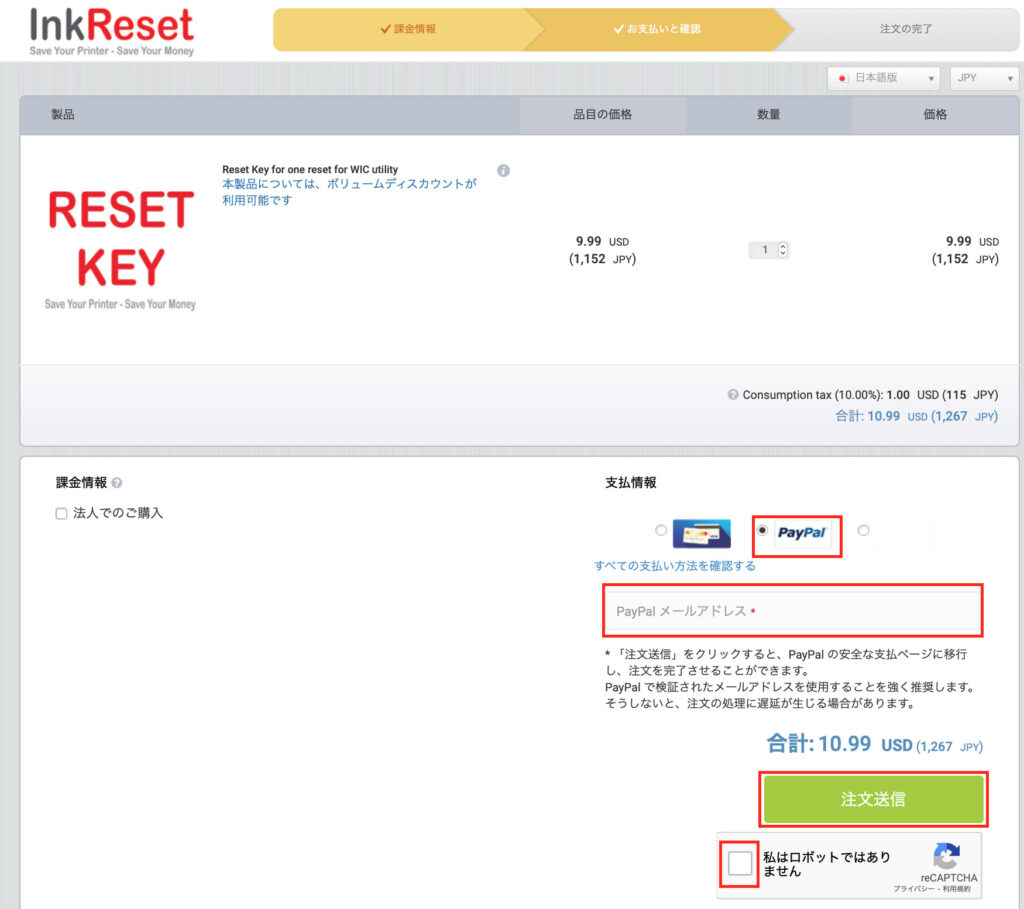
「PayPal」を選択して、
「PayPalメールアドレス」を入力して、
「私はロボットではありません」をチェック、
「注文送信」をクリックします。
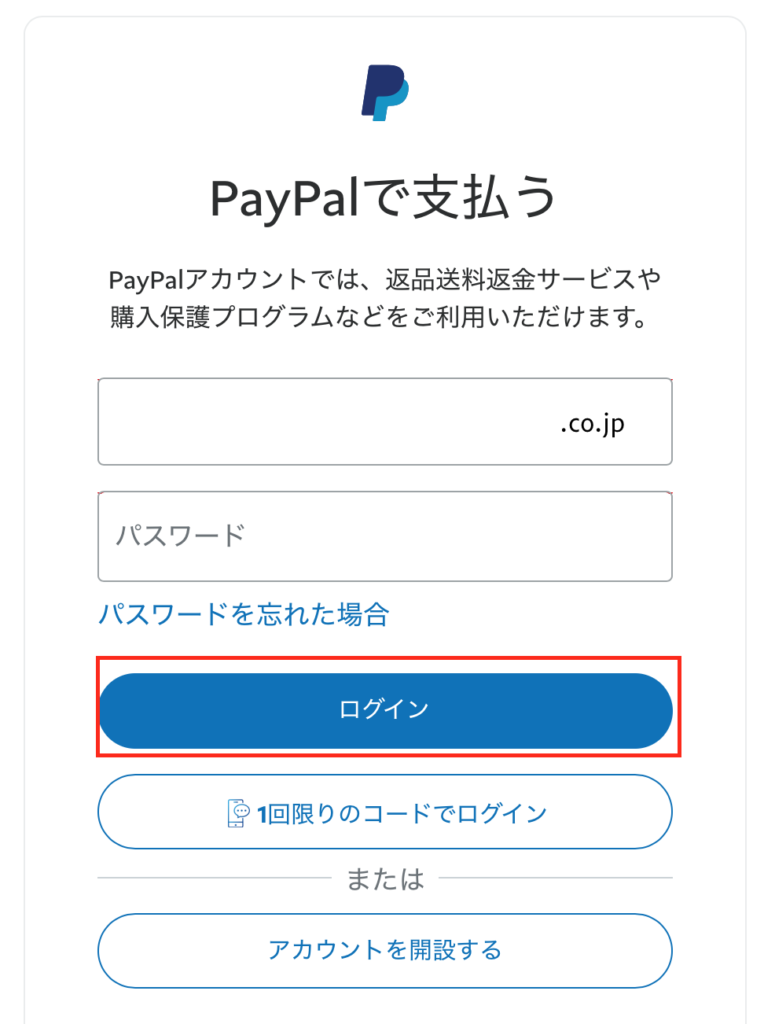
PayPalアカウントのメールアドレスとパスワードでログインします。
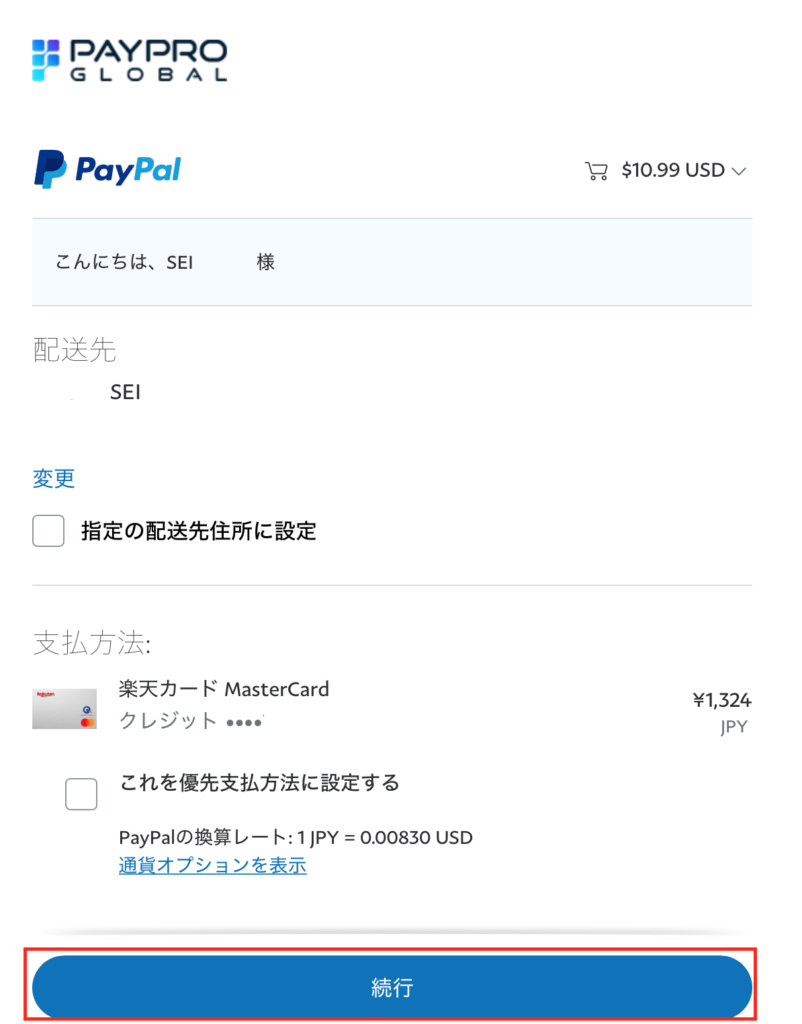
続行をクリック、
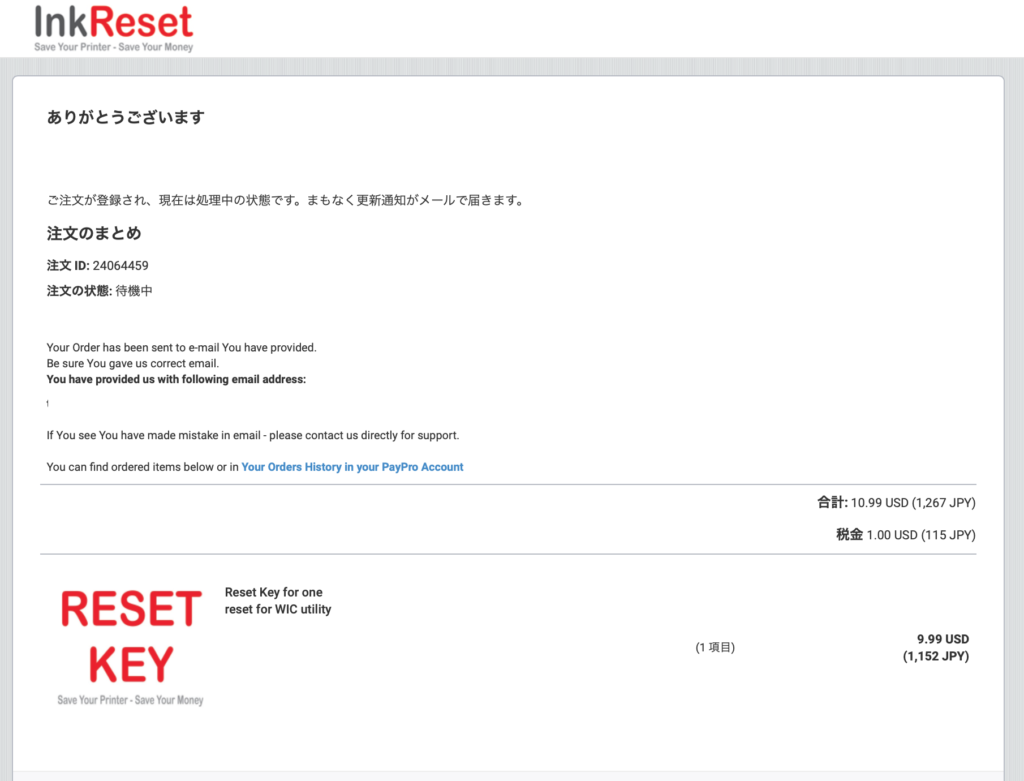
このような画面に切り替わります。
PayPalに登録したメールアドレスに送られてくるメールを確認します。
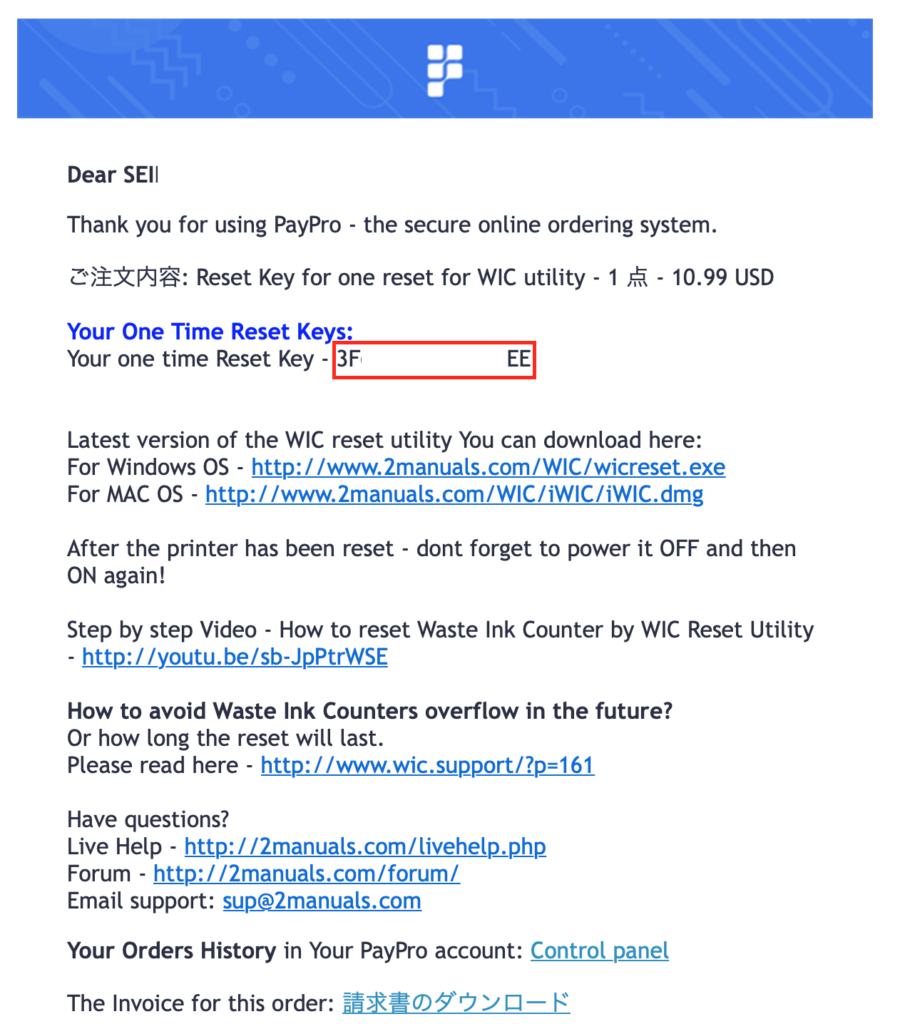
送られてきたメールの、
「Your one time Reset Key – [XXXXXXXXXXXXXXXX]」
この [XXXXXXXXXXXXXXXX]の部分をコピーして、
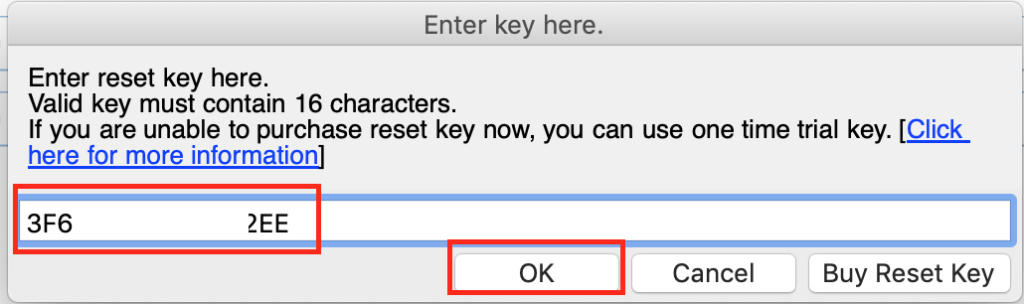
WIC Reset Utilityの画面でコピーしたコードを貼り付けて、「OK」をクリックします。
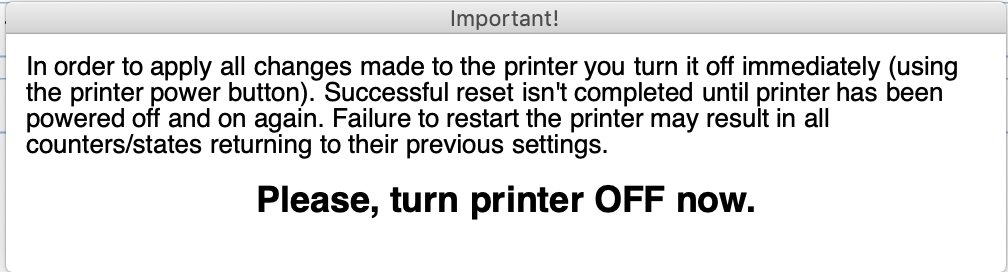
WIC Reset Utilityがこのような画面になったら、
プリンタの電源を落とします。
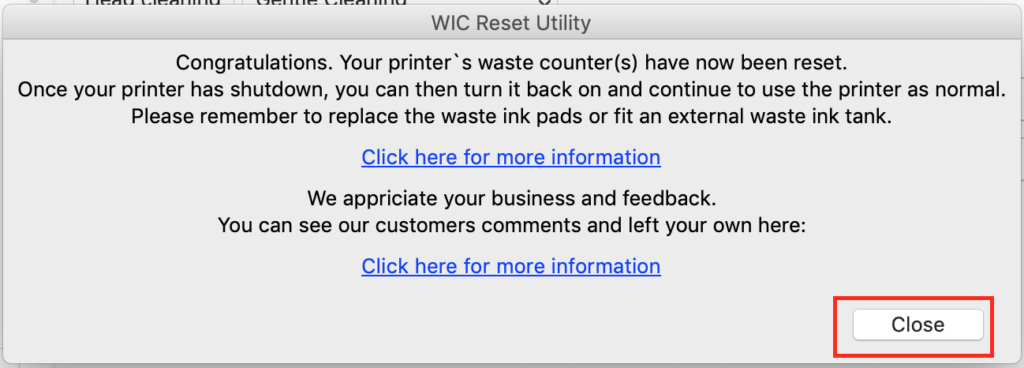
WIC Reset Utilityにこのような表示が出てきたら、
カウンターリセットの成功です。「Close」で閉じて、
プリンタの電源を入れます。

WIC Reset Utilityの「Read waste counters」をクリックしてカウンターを確認すると0%にリセットされていることもわかります。
これで作業完了です。
無料)Epson Ink Pads Reset Utilityを使う方法
Epson Ink Pads Reset Utilityを使う方法は無料のようですが、
Windowsのみで使える、USB経由でのみ使える、廃インクカウンターが40%までしかリセットされないという制限があります。
知らなかった! EPSON 廃インクの限界エラーはEpson Ink Pads Reset Utilityでリセット
無料)廃インク吸収パッド警告リセットツールを使う方法
廃インク吸収パッド警告リセットツールを使う方法は無料ですが、
Windowsのみで使える、USB経由でのみ使える、廃インクカウンターが90%までしかリセットされません。
エプソンの廃インク吸収パッド警告リセットツールは使えなかった
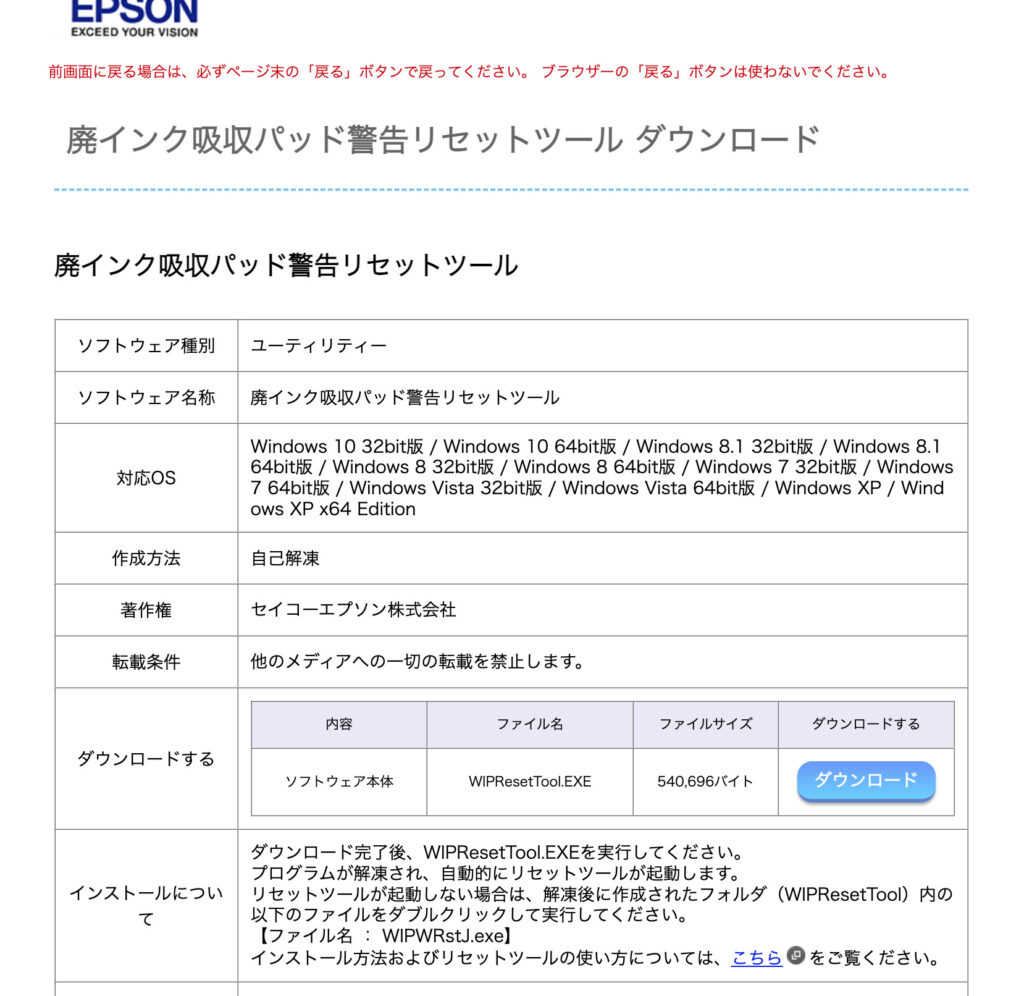
無料だったので「エプソンの廃インク吸収パッド警告リセットツール」を試してみたところ、
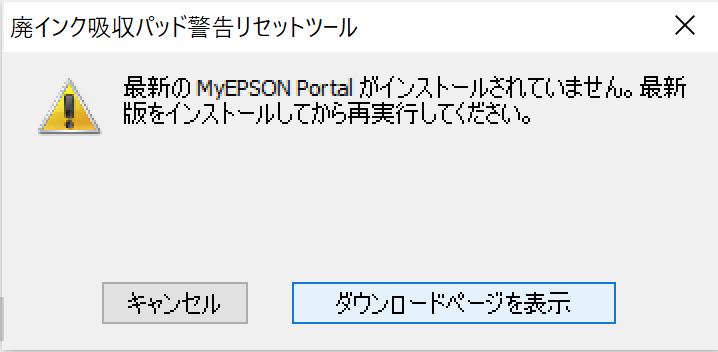
このようなエラーメッセージが出て先に進めませんでした。
「MyEPSON Portalがインストールされていません」ということなので、リンク先からダウンロード→インストールして、
再度試して見たんですが、同じメッセージが出て、使い物になりません。。。
だいぶ古いソフトのようで、最近のOSでは使えないようです。MyEPSON Portalのサーバーも停止しているのでは??
また、廃インクカウンターを90%までしか戻せないようなので、一時的にしか使えるようにならないようです。
廃インク吸収パッド警告リセットツールの説明とご確認、ご理解について
リセットツール操作手順
参考サイト
https://tatsu8.jp/rasuto/kisyu/EP-806A/Reseter.html
https://bamboo.chobi.net/mypclife/mypclife-6.html
解決:4ヶ月後、恐ろしいことに
コットンパッドに交換して3〜4回ほどヘッドクリーニングをした頃、
ふと心配になり、プリンタの裏側を見てみると、

インクが漏れていました。
これはまずいと思い取り出してみると、

こんな状態に、、、、

取り出してみると、想像以上に軽くて、インクを吸収してくれていませんでした。

こんなこともあろうかと、元々入っていた純正の吸収パッドを水につけて洗って干していました。

純正の吸収パッドは、中央部分に空洞ができるようになっていて、そこにインクが入り込み、まんべんなく廃インクを吸収できるようになっています。
コットンは応急処置程度に考えて、最終的に元々入っていたパッドをリサイクルで再利用が良いと思います。
解決:廃インク吸収パッドの吸収量が限界になってしまう原因
廃インク吸収パッドの吸収量が限界になってしまう原因は
「綺麗に印刷できない」⇨「ヘッドクリーニング」を繰り返してしまうことだと実感しました。
ヘッドクリーニングは大量にインクを消費してしまいます。結果廃インクタンクが溢れてしまう。
また、純正以外の安いインクを使うとインクがヘッドで固まり付着⇨ヘッドが詰まり綺麗に印刷できなくなるようです。
確かに、安いインクを使い始めてから印刷にスジが入ったりして、ヘッドクリーニングを繰り返していたら、廃インク吸収パッドのエラーが出てしまっていました。
結局、廃インク吸収パッドのリセットができたはいいけど、その後も4ヶ月ほど
「綺麗に印刷できない」⇨「ヘッドクリーニング」を繰り返していました。
そのうちまた廃インクのエラーが出るでしょう。。悪循環です。

考えた末、「ヘッド洗浄カートリッジ」を購入しました。
到着後早速開封して、
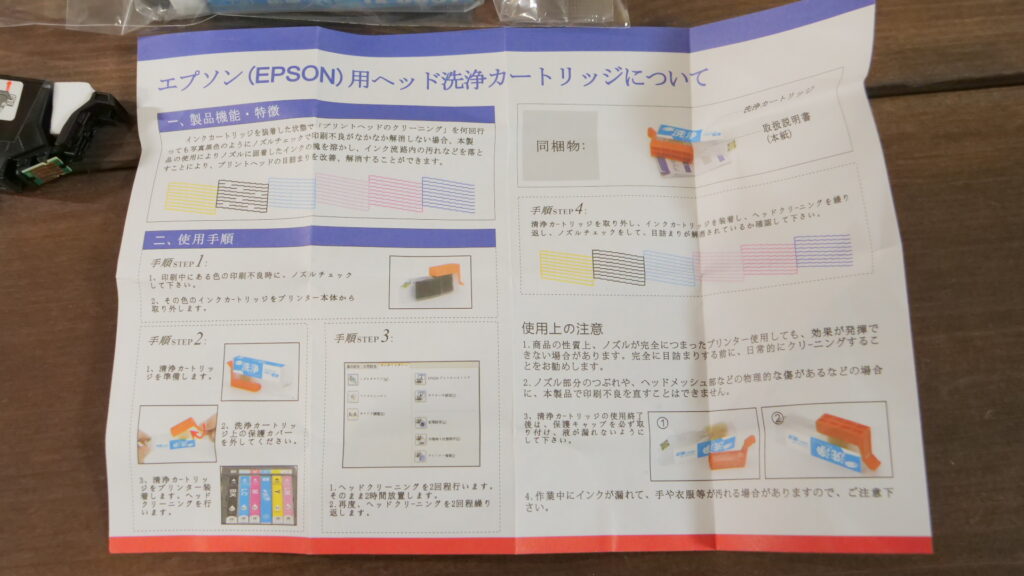
説明書には、
この「ヘッド洗浄カートリッジ」でヘッドクリーニングを2回して2時間ほど放置してください、と書いてあったのですが、
また廃インク吸収パッドのメーターが上がってしまうのが嫌だったので、

まずは、インクを取り外し、
購入した「ヘッド洗浄カートリッジ」に全て交換、

「プリントヘッドのクリーニング」ではなく
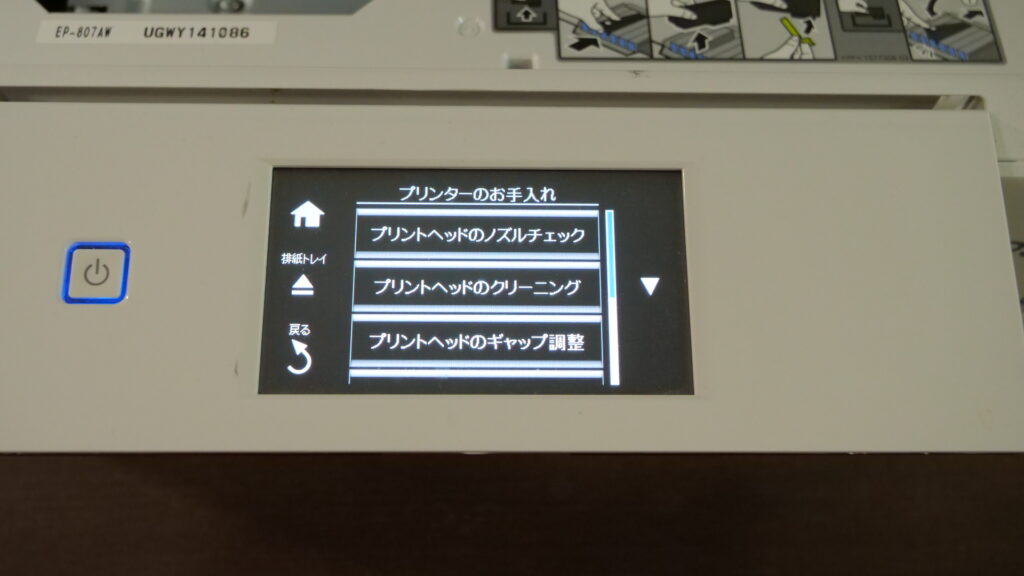
「プリントヘッドのノズルチェック」をして実行、
「ヘッドのクリーニング」だとクリーニング液を大量に使ってしまうのが嫌で、試しにこの方法で。
「プリントヘッドのノズルチェック」実行後、2−3分待ってクリーニング液を少しヘッドに浸透させた後に、

インクを元に戻して、印刷してみました。
結果は上の写真の通り(右側)です。
少しクリーニング液を浸透させただけで、固まったインクが取り除かれたようで、これだけですごく改善してくれました。
![[商品価格に関しましては、リンクが作成された時点と現時点で情報が変更されている場合がございます。] [商品価格に関しましては、リンクが作成された時点と現時点で情報が変更されている場合がございます。]](https://hbb.afl.rakuten.co.jp/hgb/287aa3a3.7c9ec3ea.287aa3a4.4f4a6033/?me_id=1261599&item_id=10001533&pc=https%3A%2F%2Fthumbnail.image.rakuten.co.jp%2F%400_mall%2Fyasuichi%2Fcabinet%2Fitem%2Fink%2Finkclean80.jpg%3F_ex%3D240x240&s=240x240&t=picttext)








ディスカッション
コメント一覧
まだ、コメントがありません