【サイトアクセス解析】THK Analytics Google analytics 4より使いやすい無料
Google analytics 4が導入わかりにくい、解析できる情報もいまいちだったので、無料で使える国産最高峰の無料アクセス解析プログラム「THK Analytics」を導入しました。
ConoHa WINGというレンタルサーバーで、サブドメインを追加(無料)して、そこに「THK Analytics」を導入してみたいと思います。
関連記事 サイトアクセス解析 【サイトアクセス解析】THK Analytics Google analytics 4より使いやすい無料 SSL証明書 SSL証明書の種類 見分け方 SSL証明書の確認方法と記載内容の違い アルファSSL証明書とlet's encrypt SSL証明書の比較 違い アルファSSL証明書の設定 ConoHa WING ドメイン ConoHa WING VPS に サブドメインを追加する
THK Analyticsのダウンロード
まずはTHK Analyticsのダウンロードから
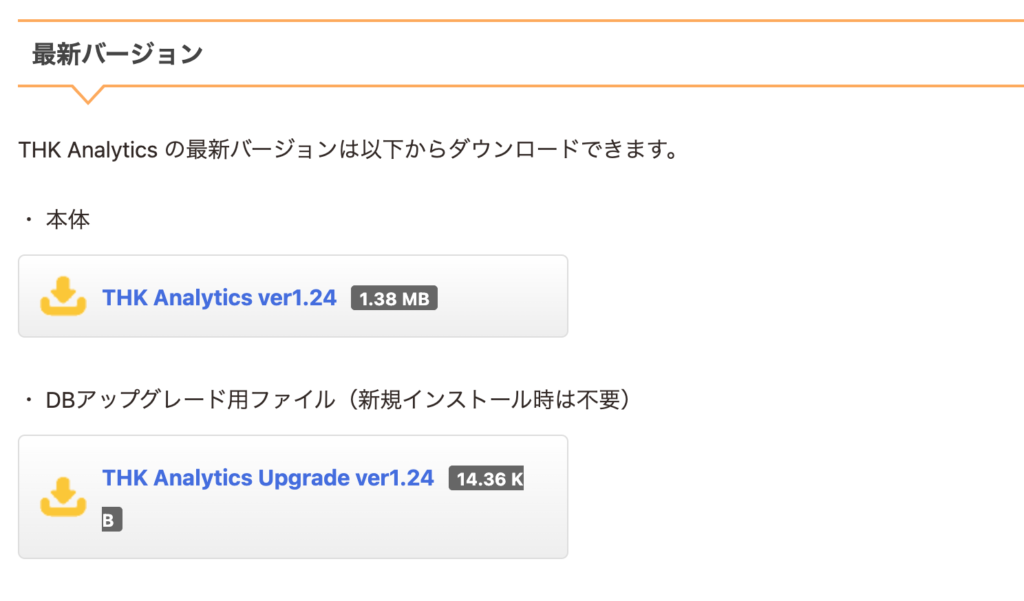
ダウンロード| THK Analyticsより「THK Analytics」「本体」をダウンロード
サブドメインの追加
ConoHa WING VPS に サブドメインを追加するこちらの記事も詳しく書いています。
まず、ConoHaのコントロールパネルを開いて、
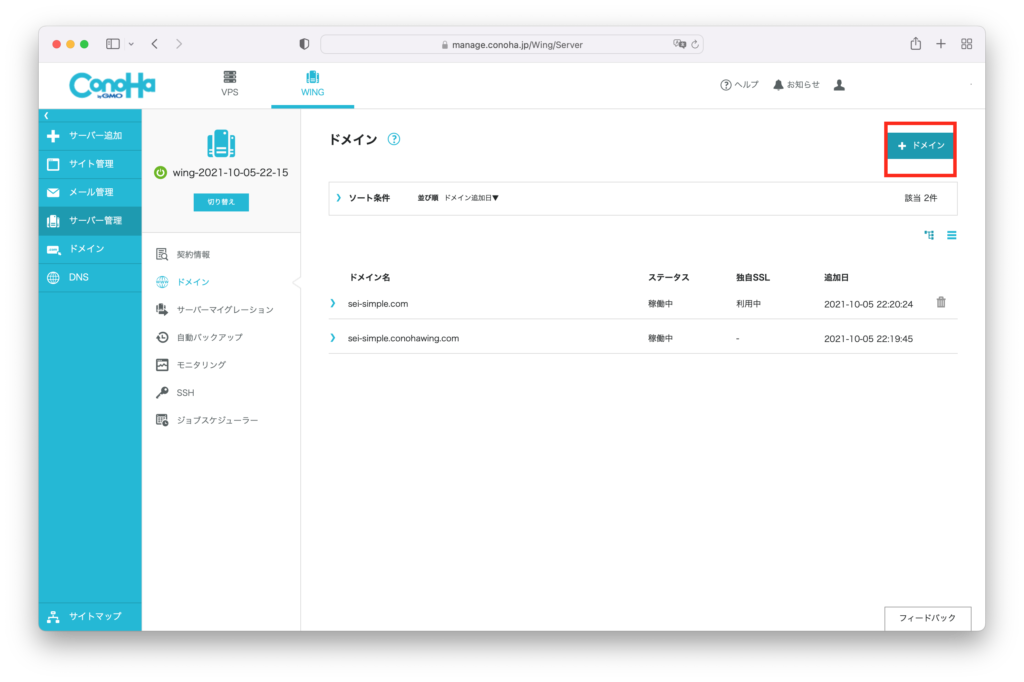
「サーバー管理」→「+ドメイン」をクリック

「サブドメインを追加」を選択して、希望のサブドメイン名を入力します。
無料独自SSLは、ここでは「利用しない」を選択します。
(SSLを利用するとTHK Analyticsの初期設定画面で「Mixed Content: The page at ‘https://(サブドメイン名)/thk/view/?c=install&a=step0’ was loaded over a secure connection, but contains a form that targets an insecure endpoint ‘http://(サブドメイン名)/thk/view/?c=install&a=step1’. This endpoint should be made available over a secure connection.」このようなエラーが出てしまうため)
ConoHa WINGのSSLでTHK Analyticsを使いたい時は、この記事の一番下を参考にしてみてください。
最後に「保存」をクリックします。
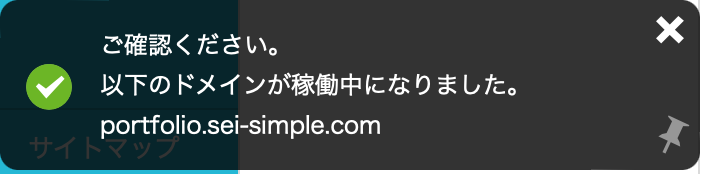
このようなポップアップが表示されます。
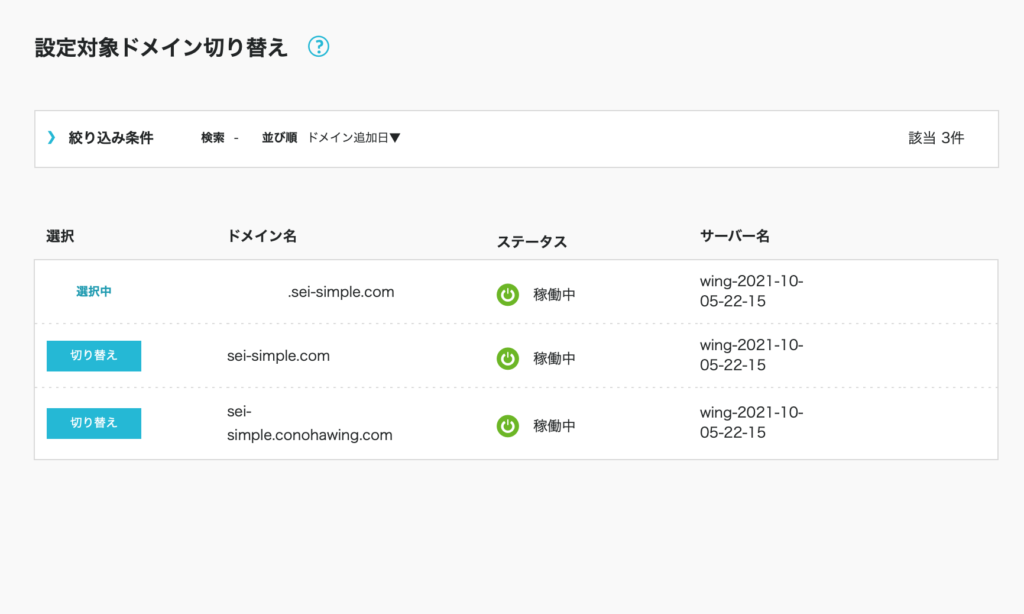
このような表示になります。
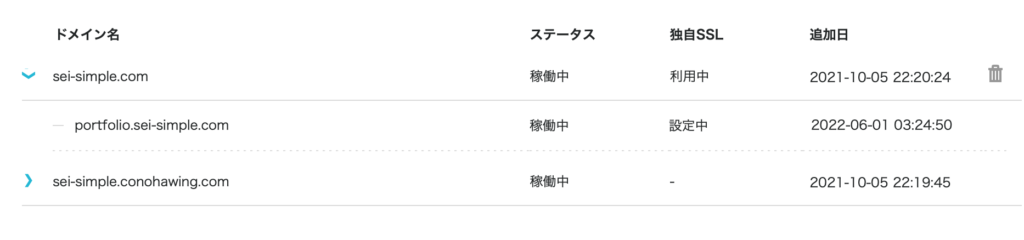
ConoHaコントロールパネル→「サーバー管理」→「ドメイン」の画面ではこのように表示されます。
「独自SSL」は「-」となっていることを確認します。
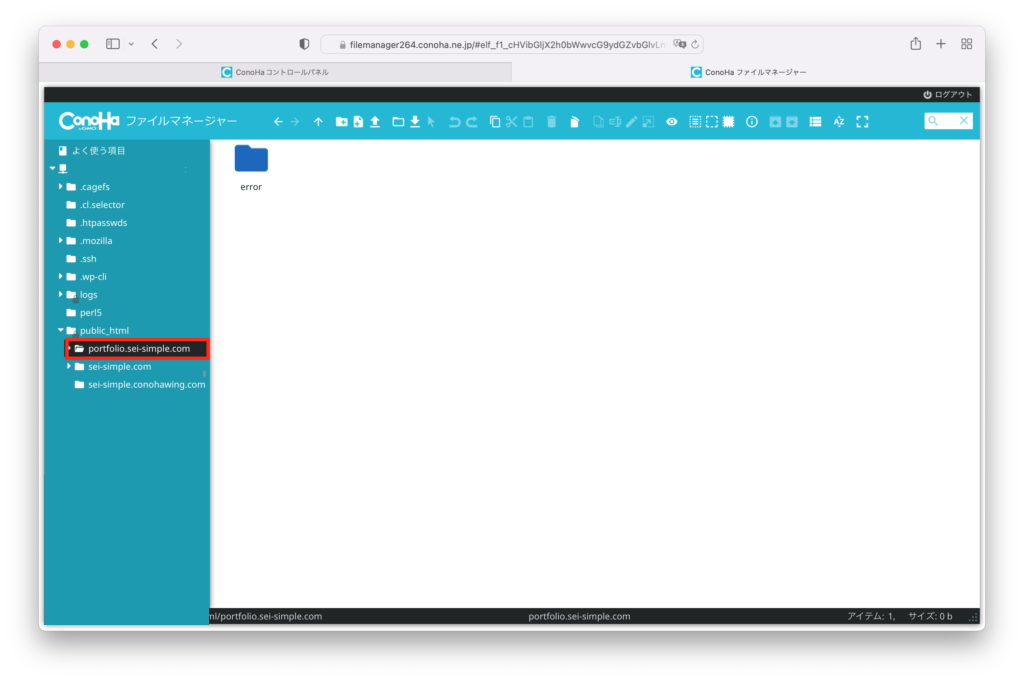
ファイルマネージャーを開いて、「public_html」に追加したサブドメイン名のフォルダが作成されていることを確認
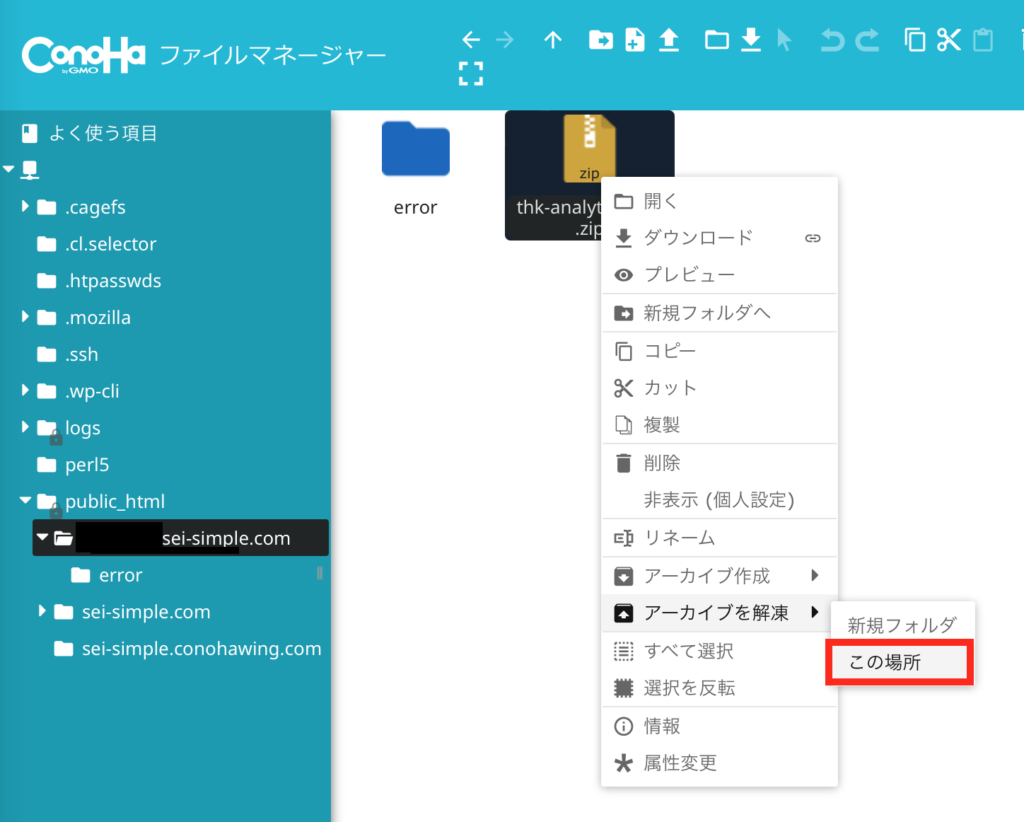
THK Analytics ファイルのアップロード
ダウンロードした「THK Analyticsの本体」zipファイルを、追加したサブドメイン名のフォルダにアップロードして、解凍します。
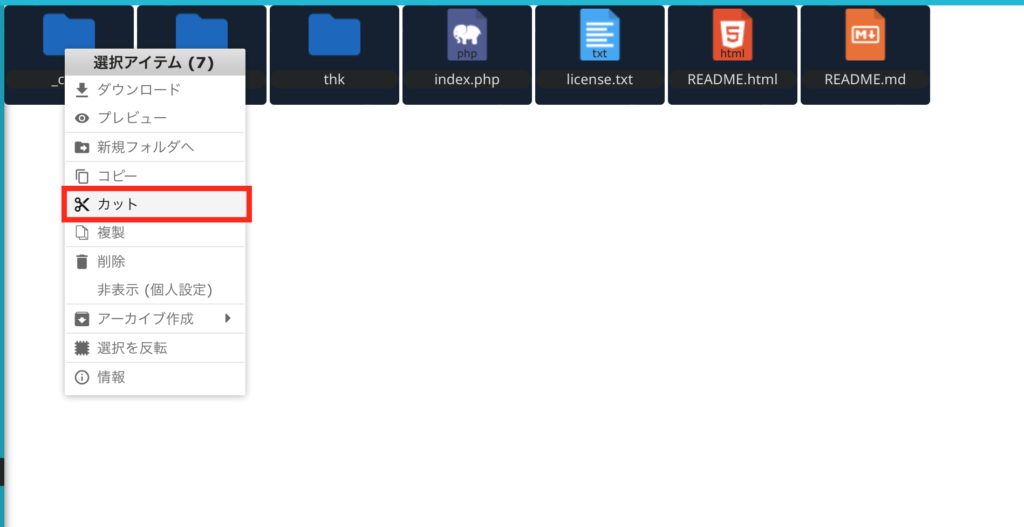
解凍した「thk-analytics-124」フォルダを開き、中のファイルを全て選択したら「カット」して、
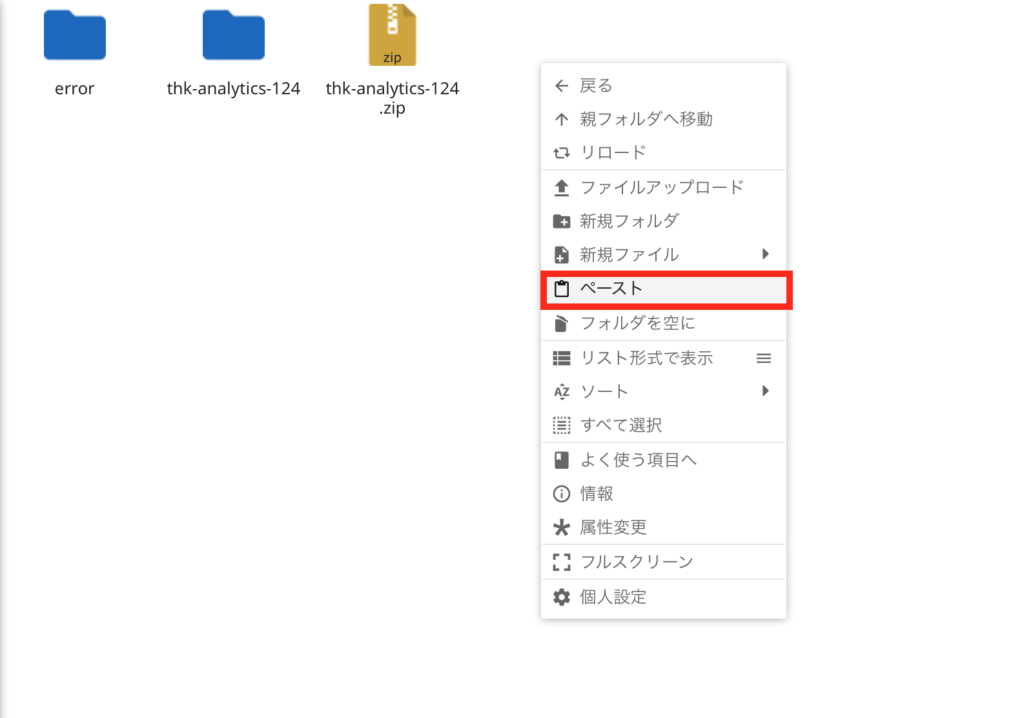
上の階層のフォルダ(追加したサブドメイン名のフォルダ)にペーストします。
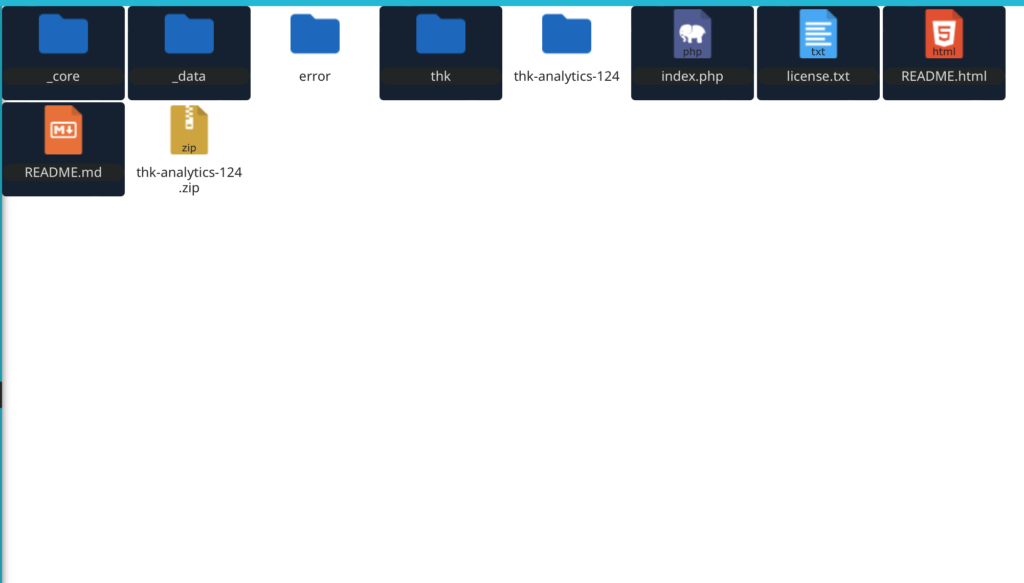
不要なファイル「thk-analytics-124」「index.php」「README.html」「README.md」「thk-analytics-12.zip」を削除します。
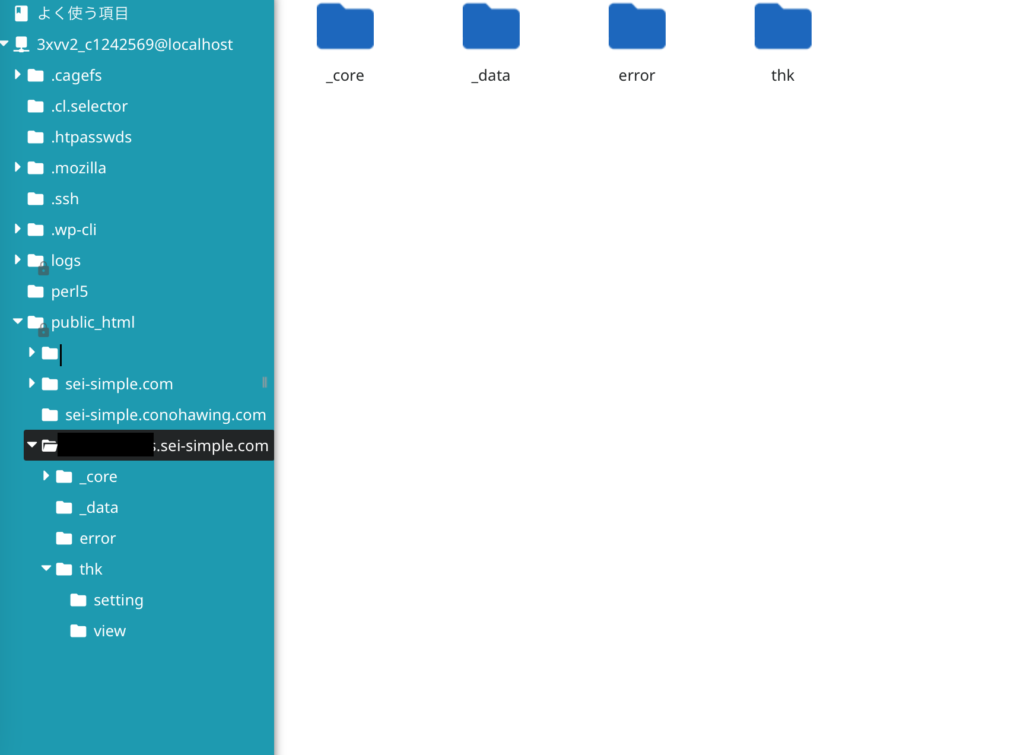
最終的に、このようなファイル構成にします。
データベースとユーザーの追加
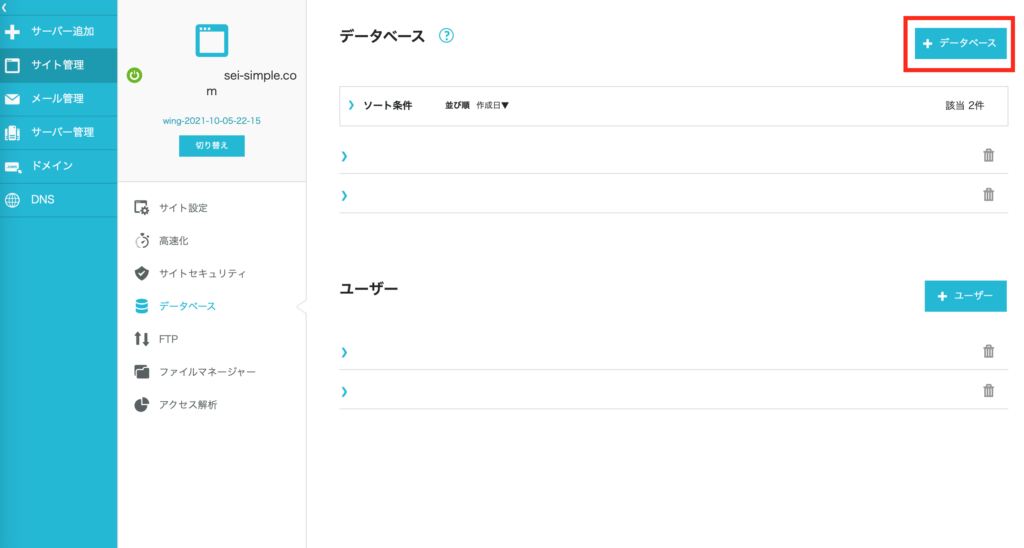
ConoHaコントロールパネルより、「サイト管理」→「データベース」→「+データベース」をクリック
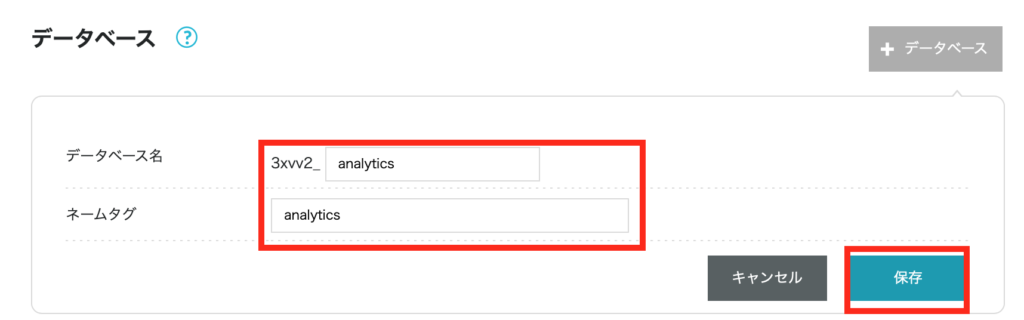
「データベース名」と「ネームタグ」を入力して保存
※実際に使用するのは「データベース名」の方です。
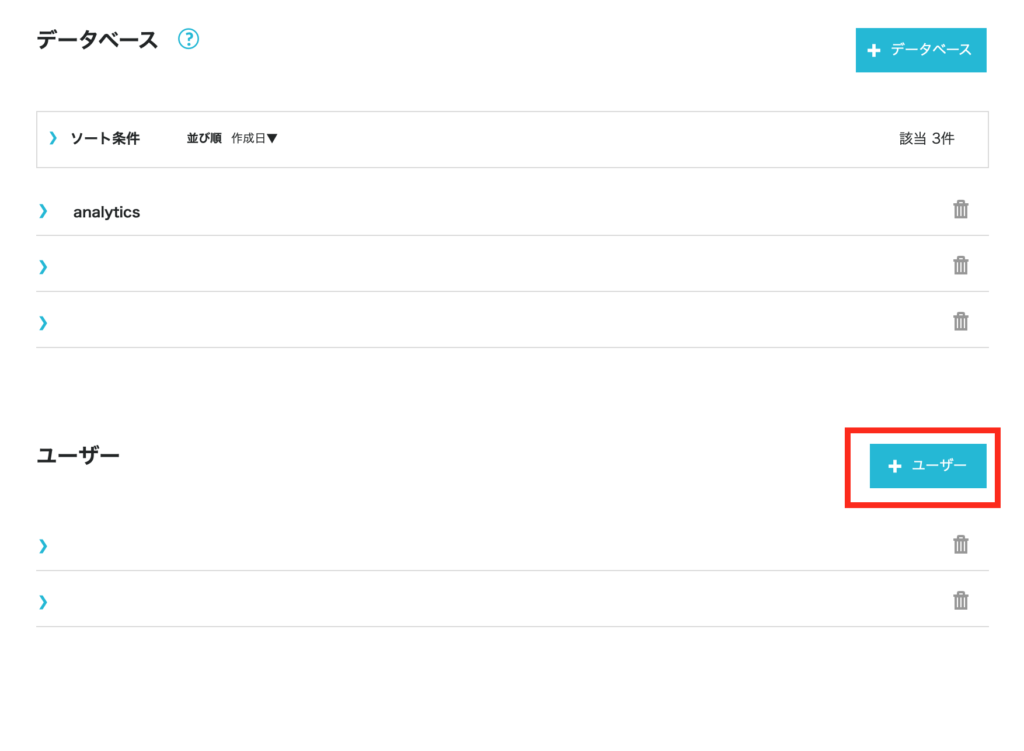
次に、下の「+ユーザー」をクリック
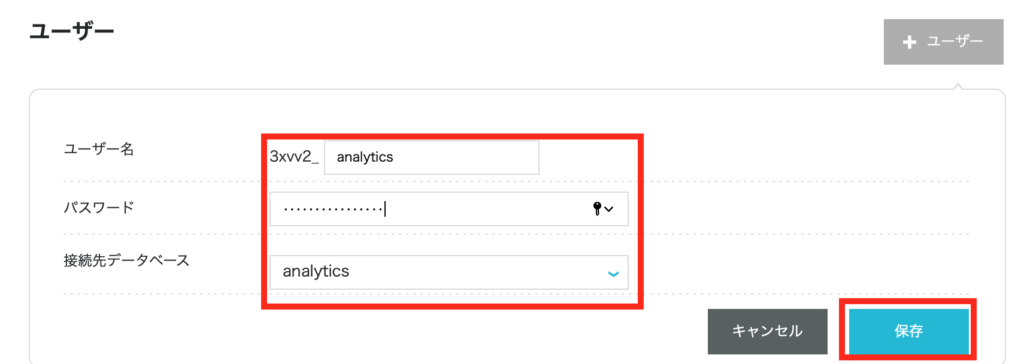
「ユーザー名」「パスワード」を入力、「接続データベース」を今作ったデーターベースにして「保存」
THK Analyticsのインストール 初期設定
http://作成したサブドメイン名/thk/viewにアクセスします。
※httpsのアクセスは、この記事執筆時点で動作しませんでした。
ConoHa WINGのSSLでTHK Analyticsを使いたい時は、この記事の一番下を参考にしてみてください。
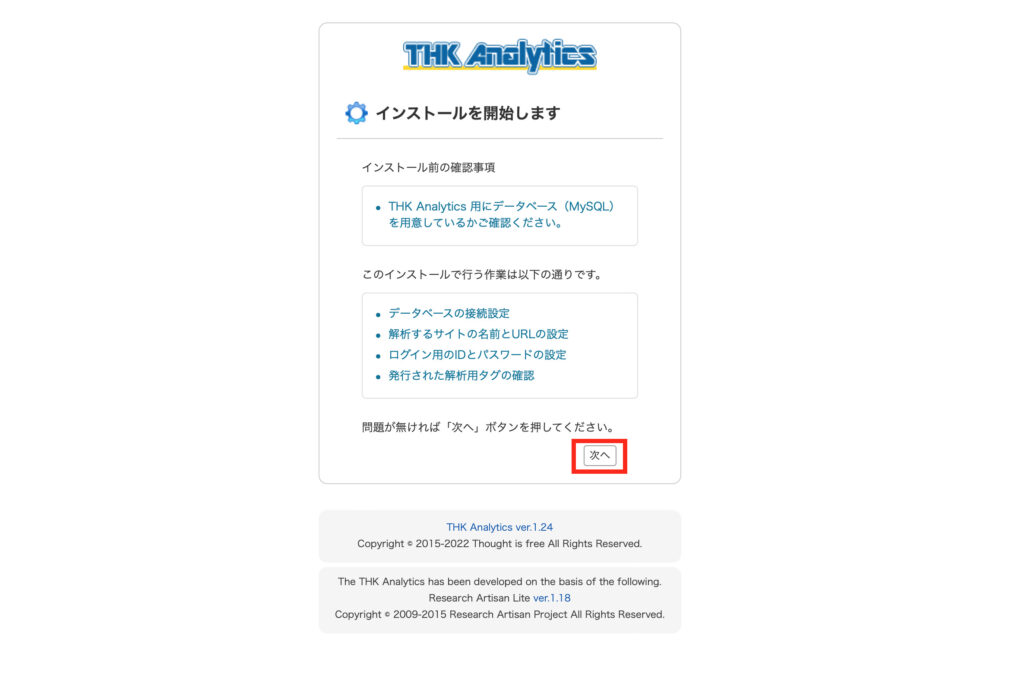
「次へ」をクリック
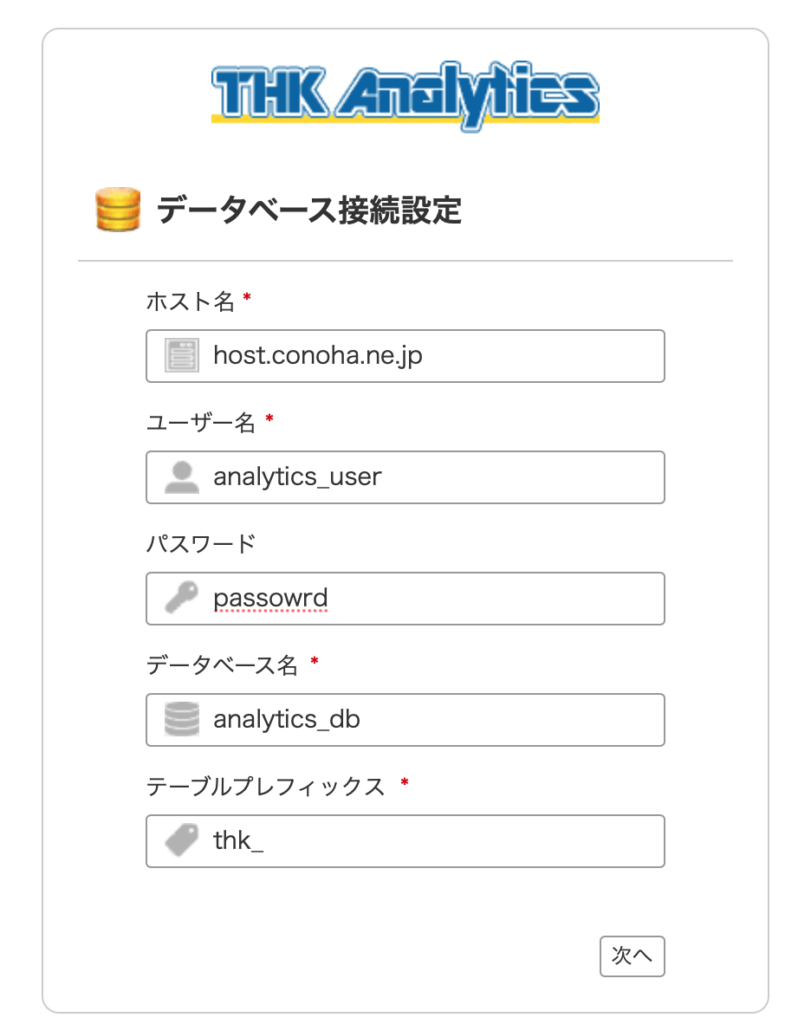
「データベースとユーザーの追加」で作成した、「ユーザー名」「パスワード」「データベース名」を入力します。
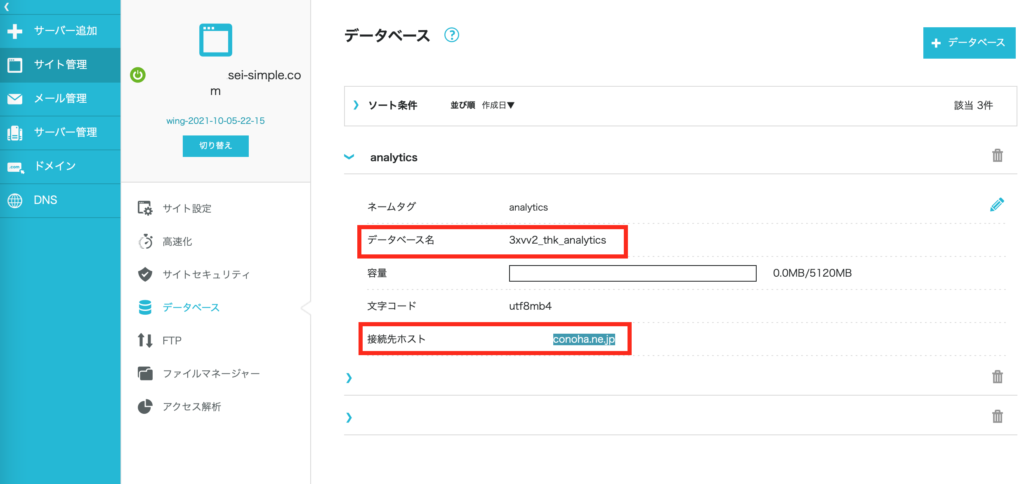
ホスト名はConoHaコントロールパネルの「接続先ホスト」に記載されています。
テーブルプレフィックスは「thk_」のままで、
「次へ」をクリック
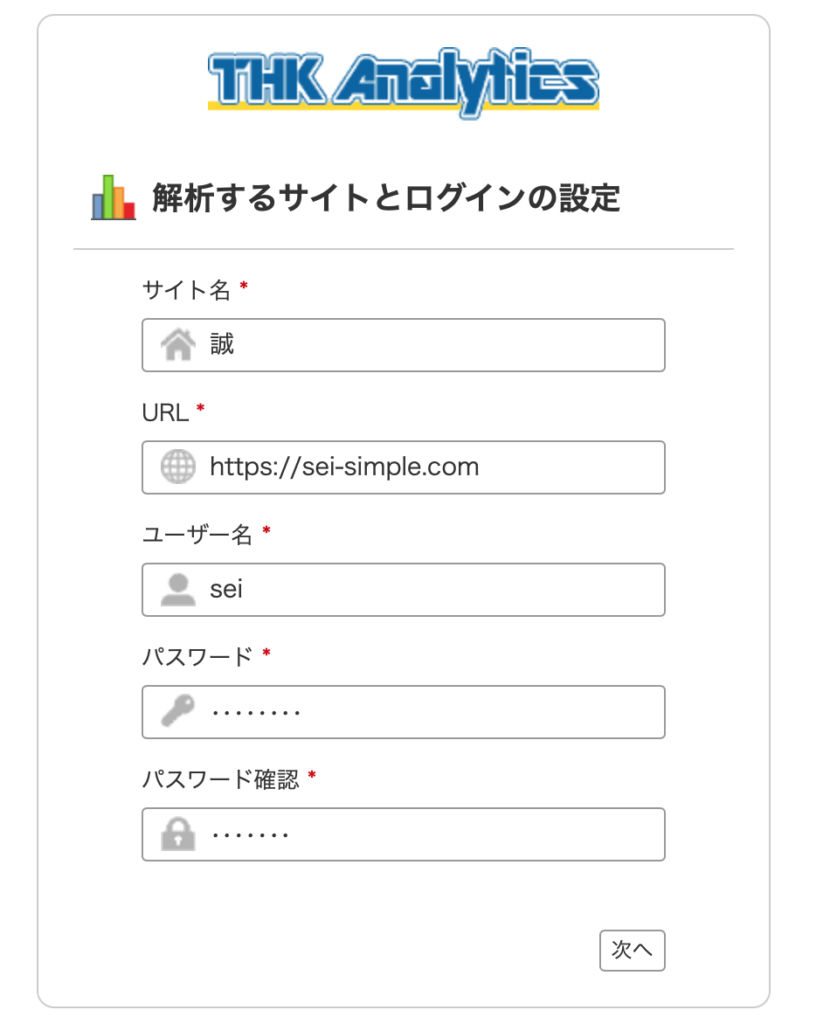
「サイト名」・・・好きなサイト名
「URL」・・・解析するサイトのURL
「ユーザー名」・・・好きなユーザー名
「パスワード」・・・好きなパスワード
を入力して、「次へ」
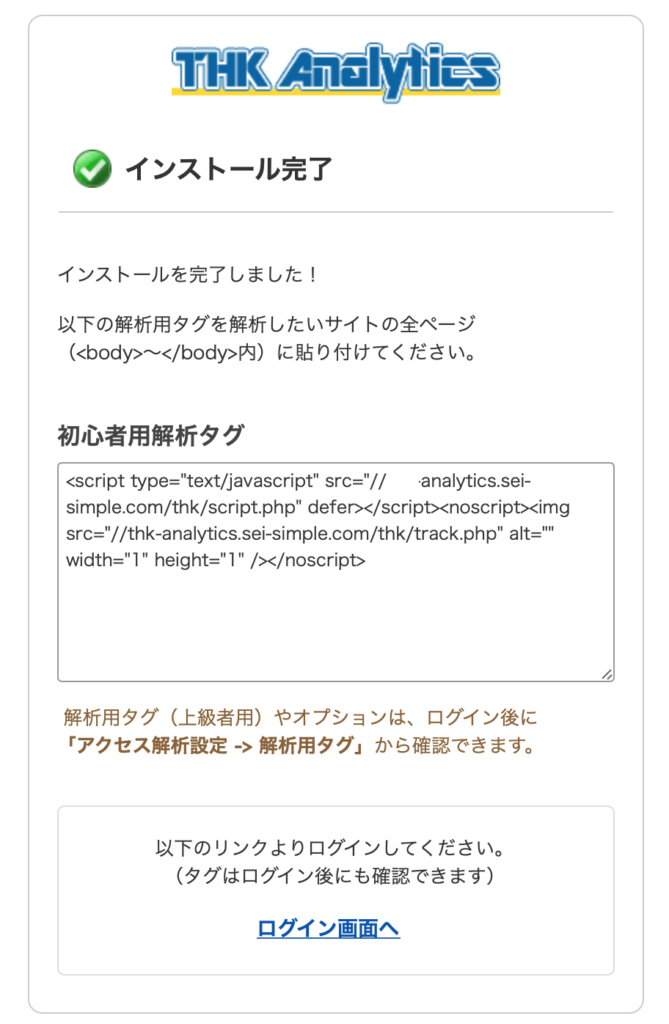
THK Analytics アクセス解析タグの設定
「初心者用解析タグ」をコピーして、
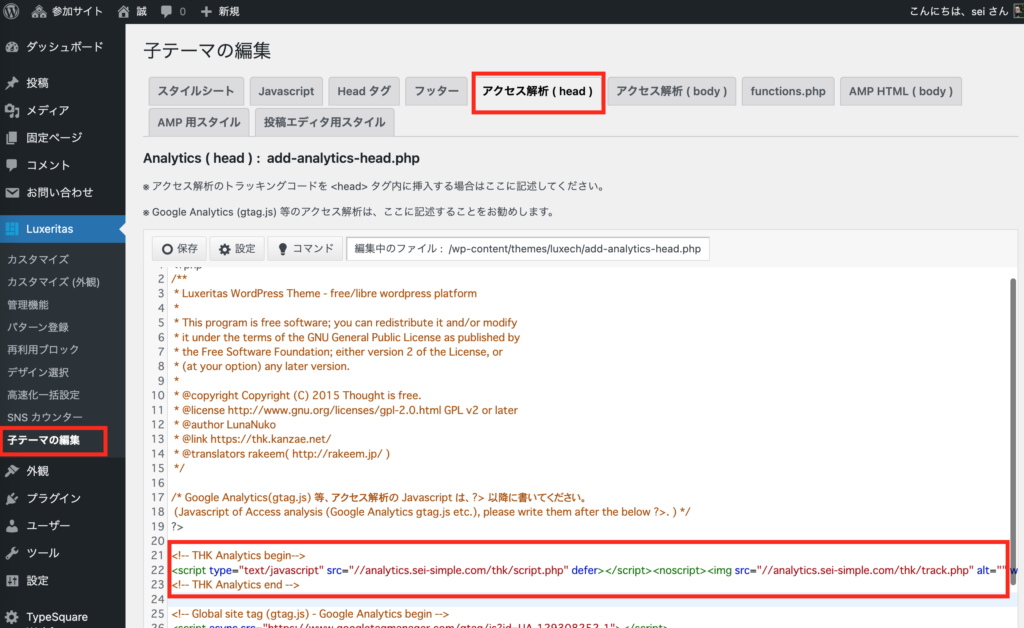
WordPressの「小テーマの編集」→「アクセス解析(head)」に貼り付けて「保存」します。
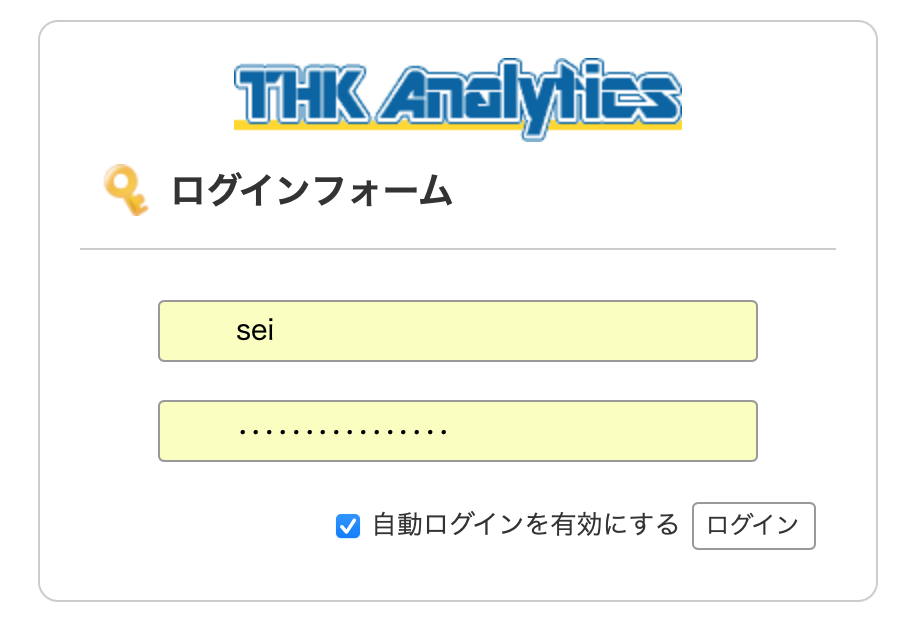
作成したユーザー名でログインして
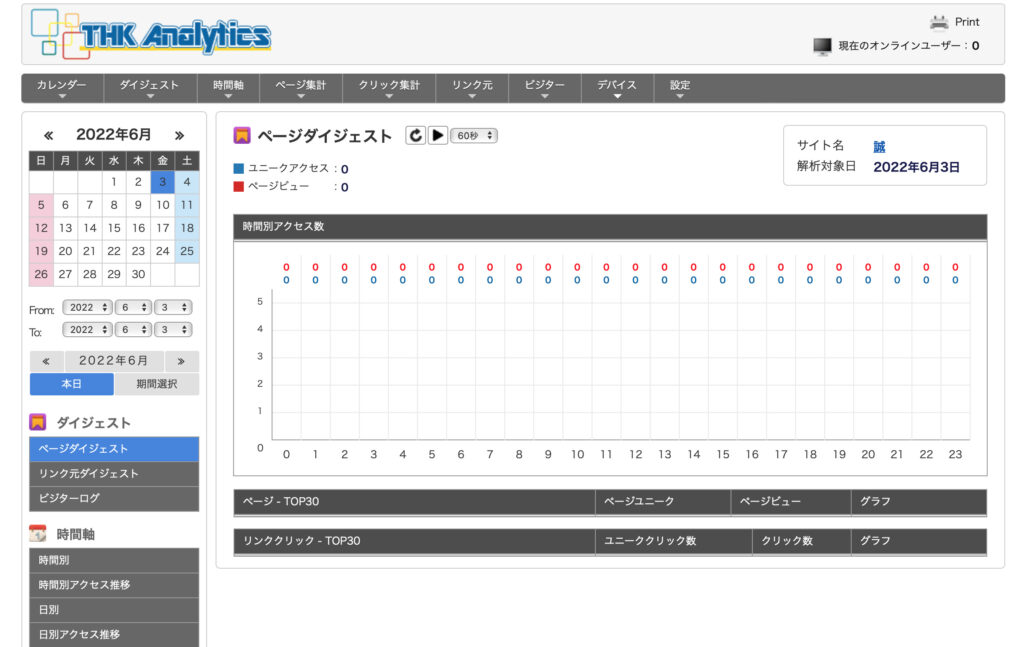
このような画面が表示されれば OKですね。
また、「thk」フォルダの名称を変更したら、アクセスURLと解析タグも変わります。
ConoHaのSSLでTHK Analyticsを使いたい
ダウンロード| THK Analyticsより「THK Analytics」「本体」をダウンロードしたと思うんですが、そのフォルダの中の「_core/system/ThkUtil.php」ファイルの263行目あたり
/**
* getBaseUrl
* @result string $url Base Url
*/
public static function getBaseUrl() {
$httpHeader = 'http://';
$sslHeader = 'https://';
$header = self::isHttps() ? $sslHeader : $httpHeader;
$url = $header . $_SERVER['SERVER_NAME'] . $_SERVER['SCRIPT_NAME'];
if( !ThkUtil::isWindows() ) {
$url = str_replace( 'index.php', '', $url );
}
return $url;
}
の270行目 $headerを’https://’に書き換えてみてください。試しに。
詳しいことは分かりませんが、少し上に書いてある
/**
* isHttps
* @result boolean CheckResult
*/
public static function isHttps() {
$rtn = false;
if (isset($_SERVER['HTTPS']) && $_SERVER['HTTPS'] === 'on') $rtn = true;
return $rtn;
}
がConoHa(SSLアクセラレーター)ではうまく動作しない($_SERVER[‘HTTPS’] が onにならない)ので、SSLチェックファンクションの「isHttps()」が’http://’を返してしまうようです。
関連記事 ConoHa WING 無償で信頼性の高いアルファSSLの設定
参考サイト
THK Analytics 1.24 をリリースしました | THK Analytics
無料アクセス解析ツールならコレが最強!?「THK analytics」 | 「自分らしく」を求めて。
国産無料アクセス解析ツールTHK Analyticsのインストール
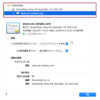

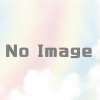
ディスカッション
コメント一覧
まだ、コメントがありません