【Mac】MAMPをインストール
macでWEB開発環境を作りたい時、XAMPPかMAMPかありますが、MAMPの方が使い勝手が良さそうだったので入れてみました。
MAMPでは、WEBサーバーとしてapacheかnginxを選ぶこともできます。
関連記事 【Mac】XAMPPをインストールする 【Mac】MAMPをインストールする
関連記事 【Mac】Composerをインストールする 【Mac】PHPをインストールする 【Mac】MySQLをインストールする
インストール手順
https://www.mamp.info/en/downloads/にアクセス
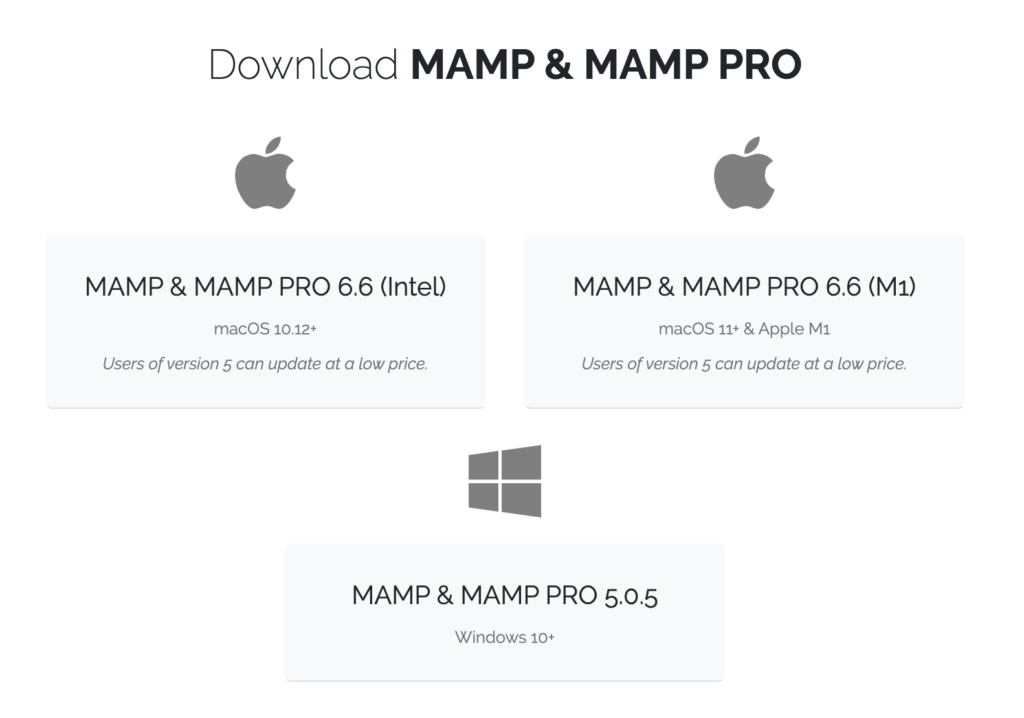
使用しているMacに合わせて(intel)か(M1)か選択するとファイルのダウンロードが始まります。
ダウンロードしたファイルを実行します。
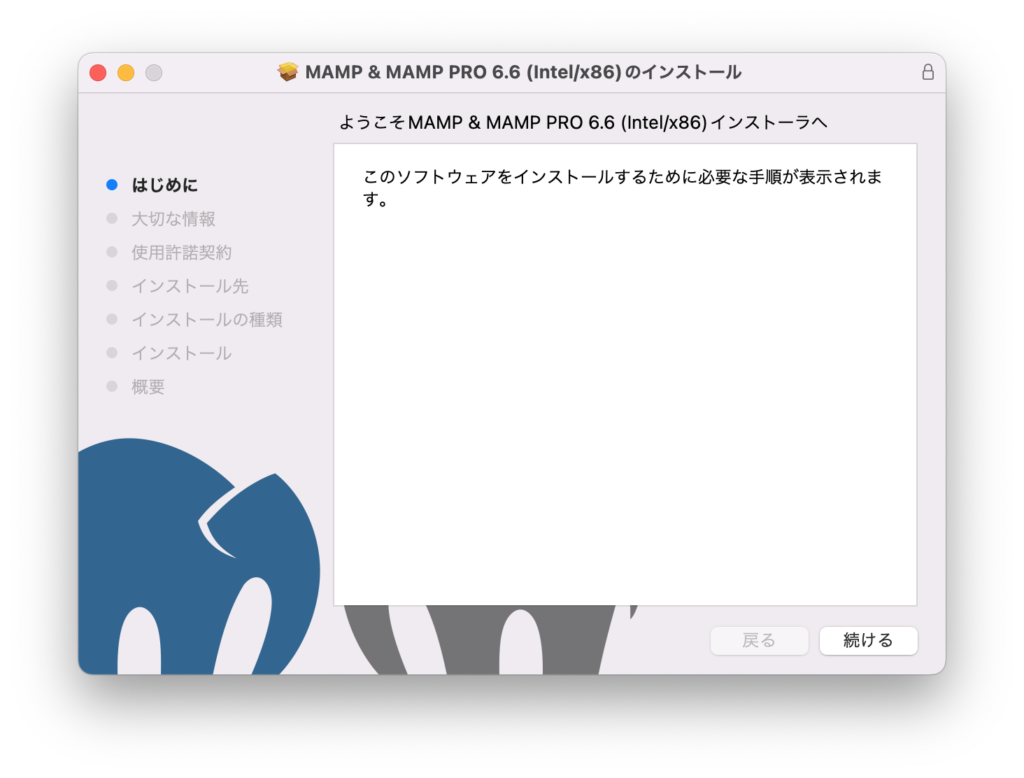
画面の表示に従って、「続ける」をクリックします。
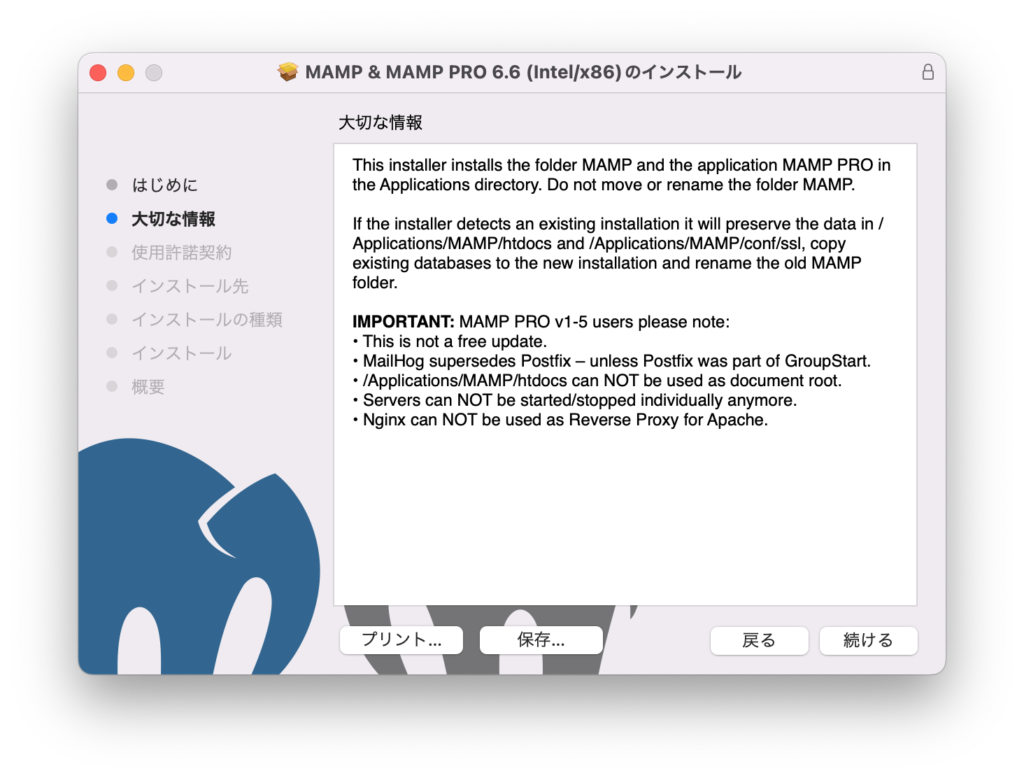
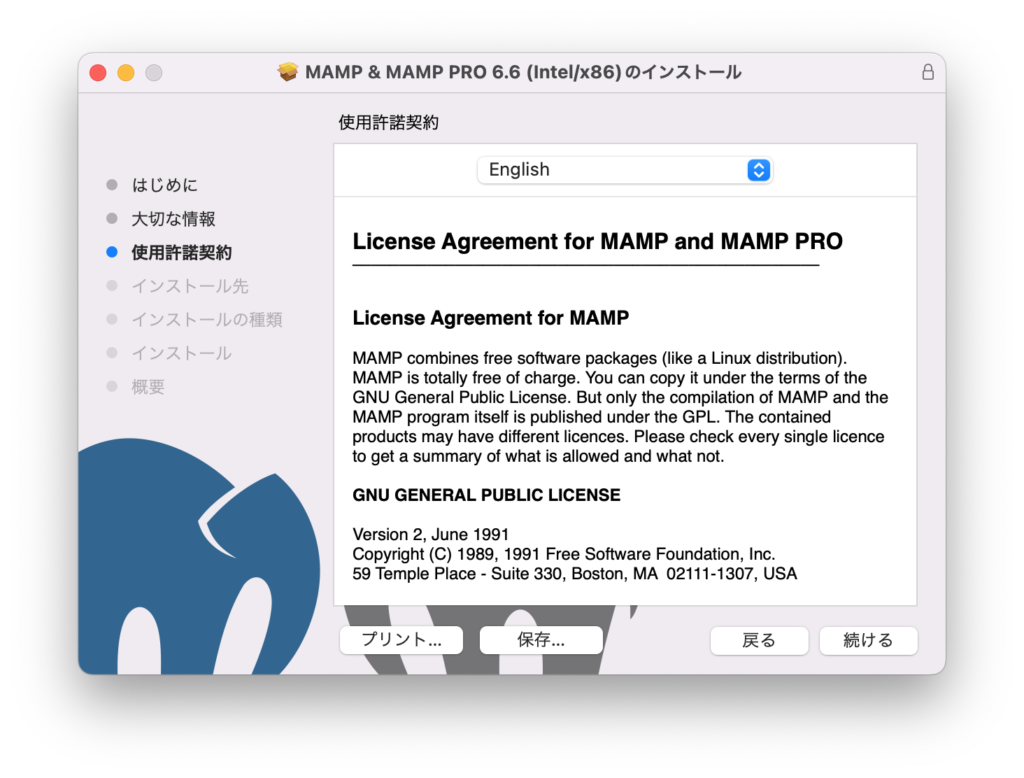
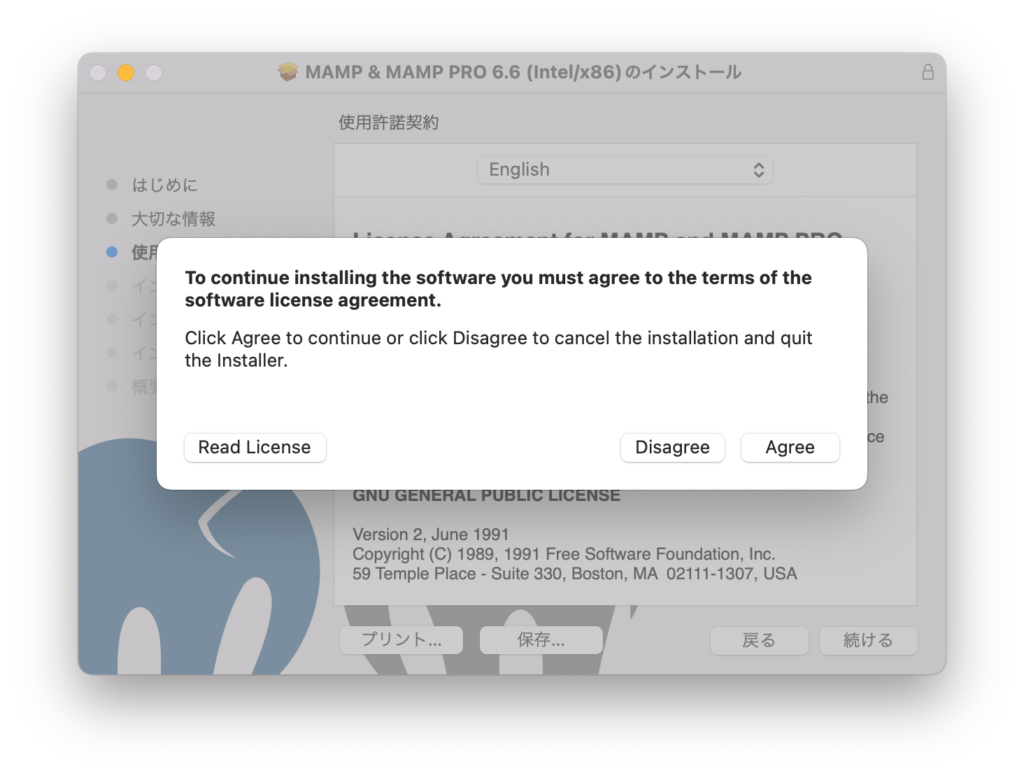
「Agree」をクリック
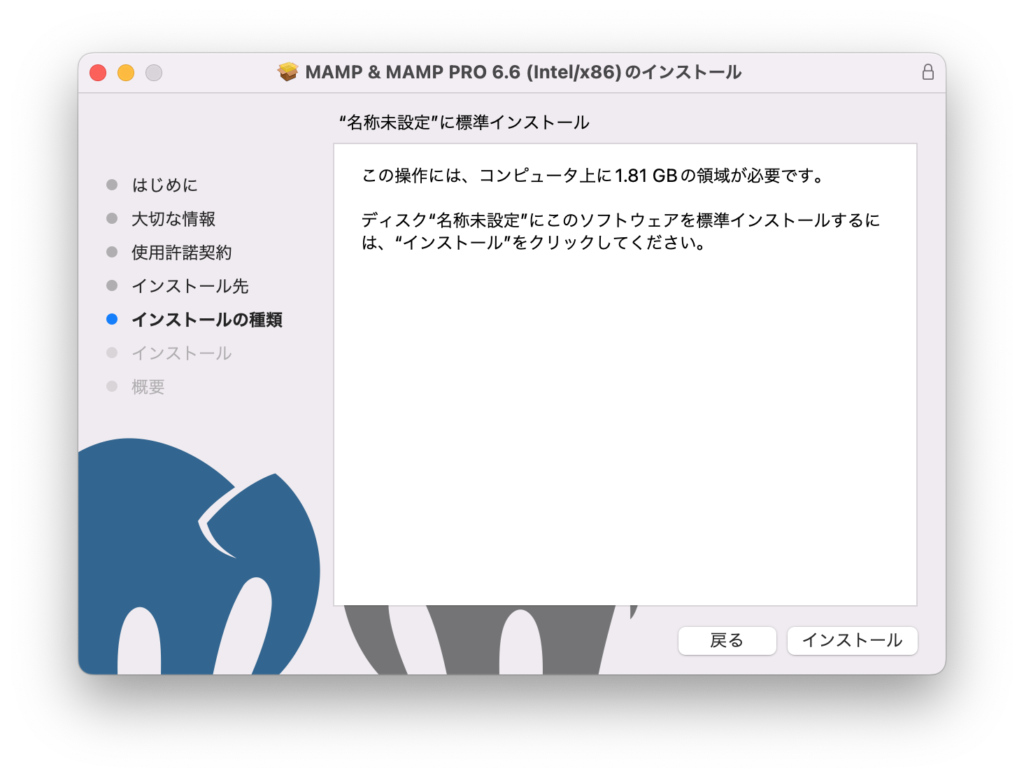
「インストール」をクリック
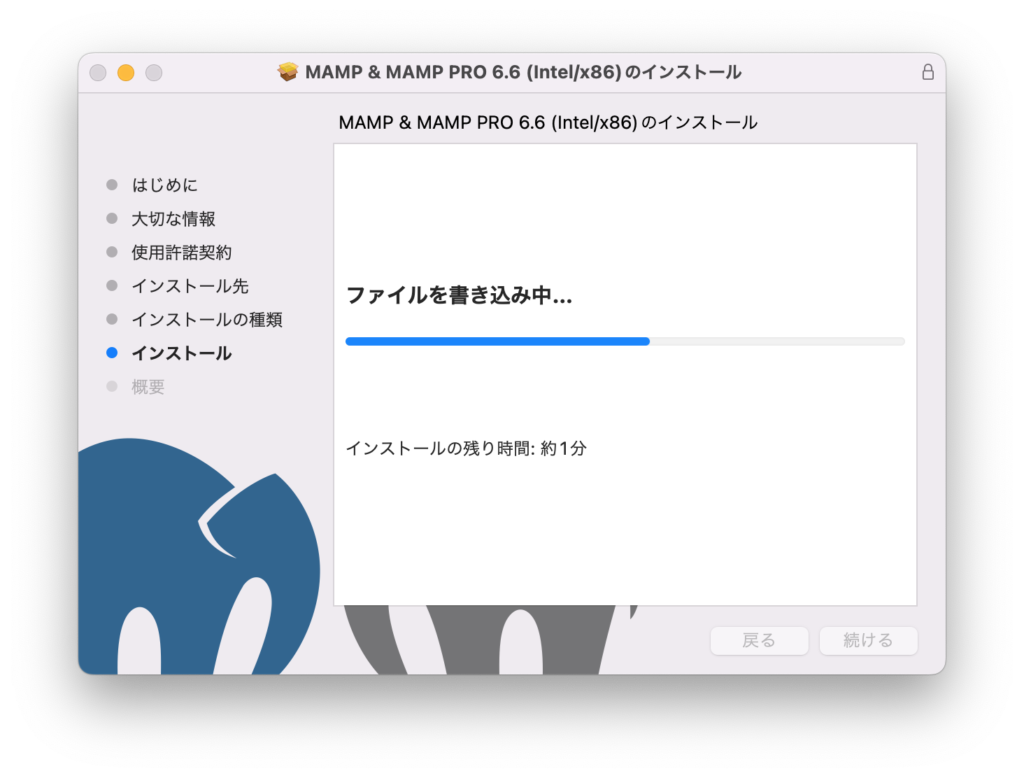
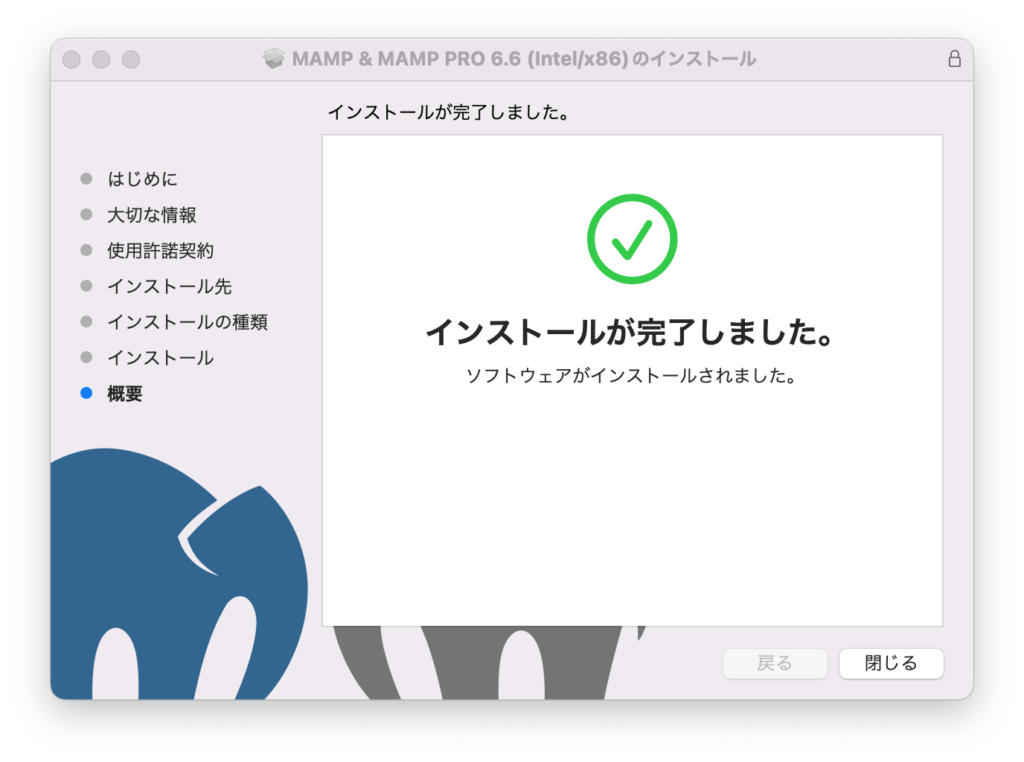
「閉じる」をクリック
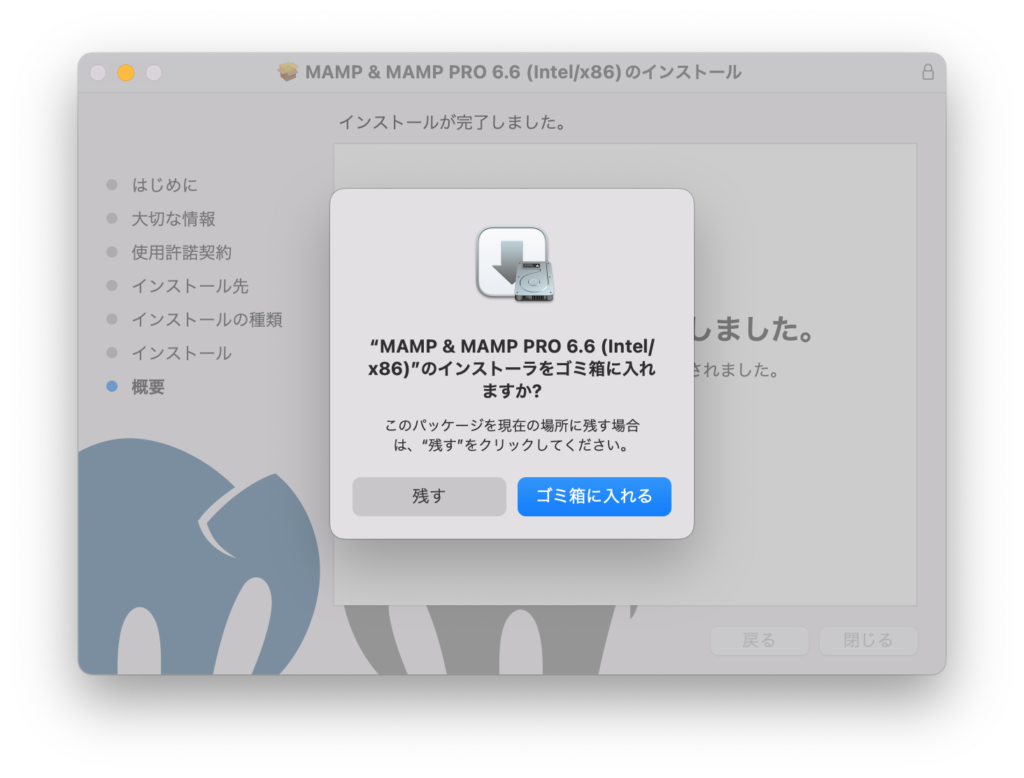
「ゴミ箱に入れる」をクリック
MAMPの起動
Macのアプリケーションフォルダ内に「MAMP」というフォルダが作られています。
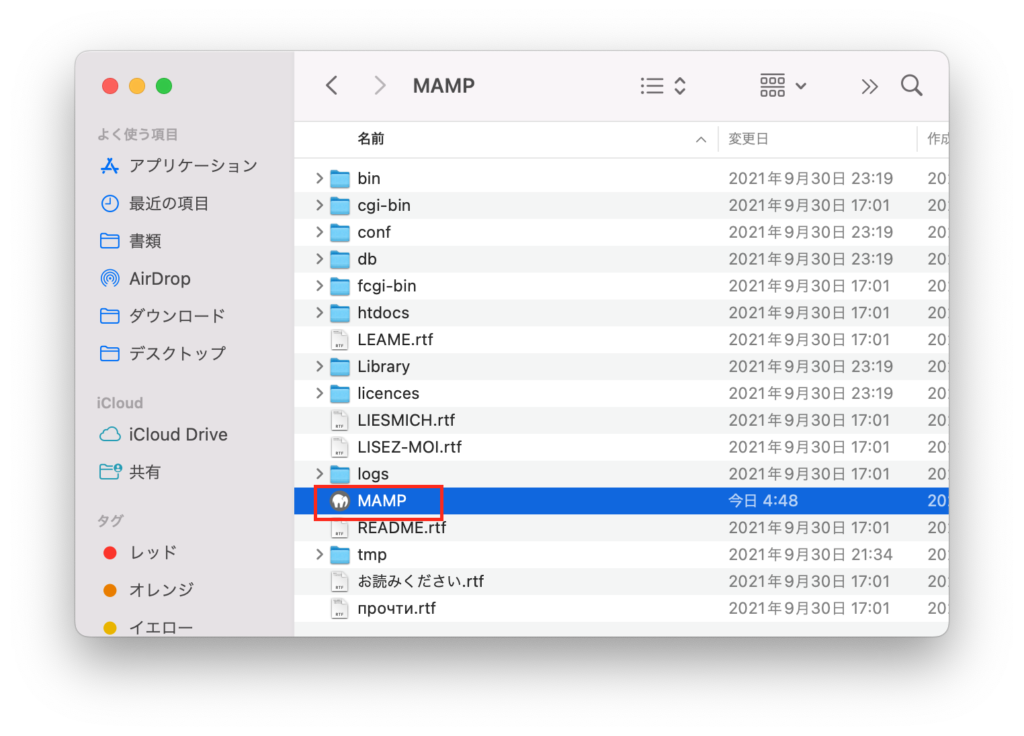
その中の「MAMP」をダブルクリックしてMAMPを起動させます。
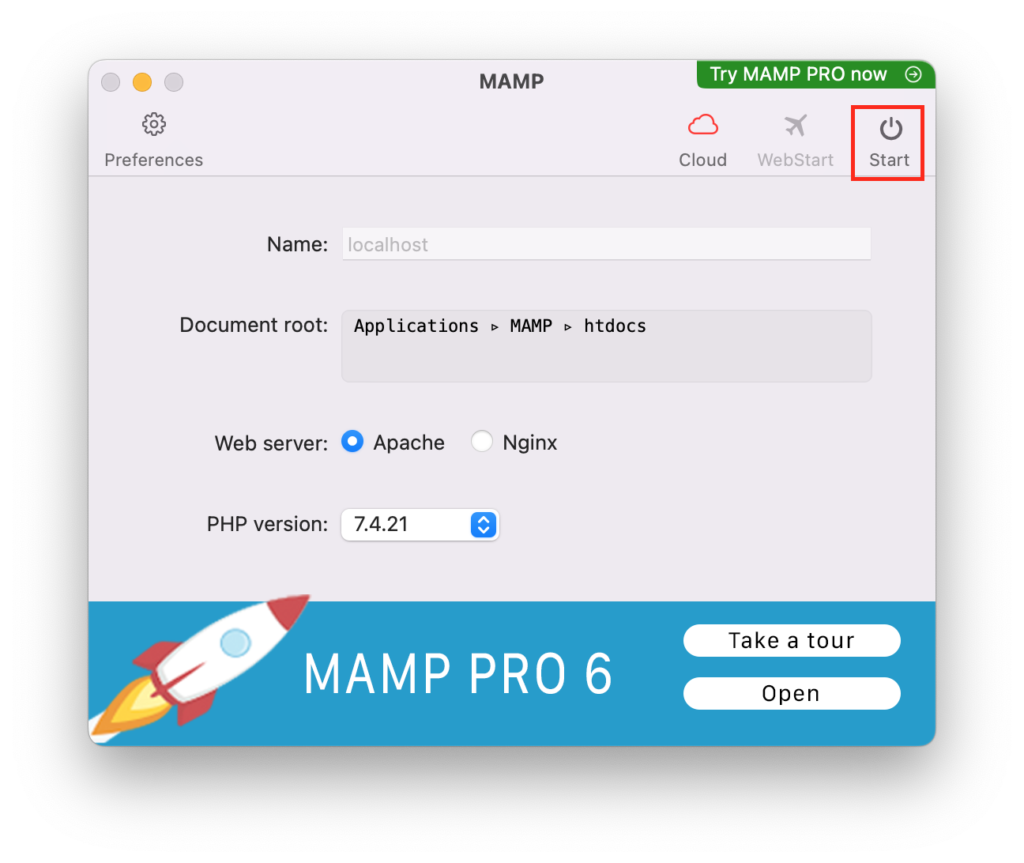
このような画面が表示されたら起動完了です。
WEBサーバーの起動
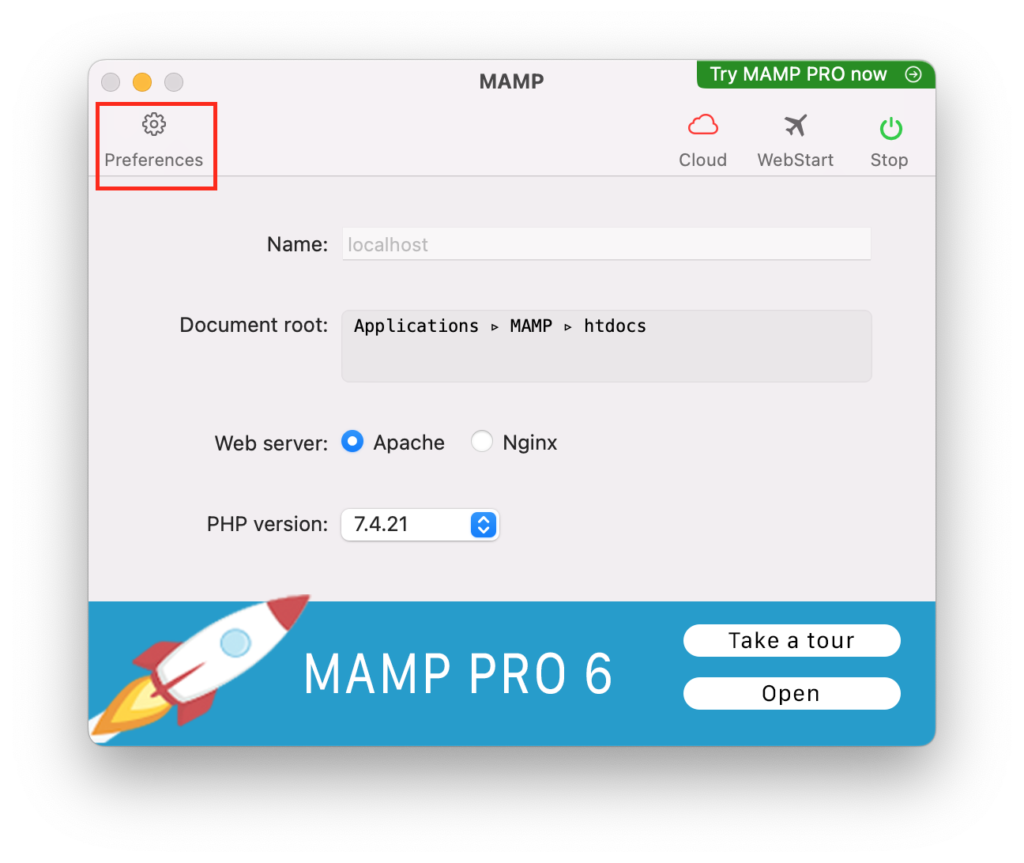
左上の「Preferences」をクリック
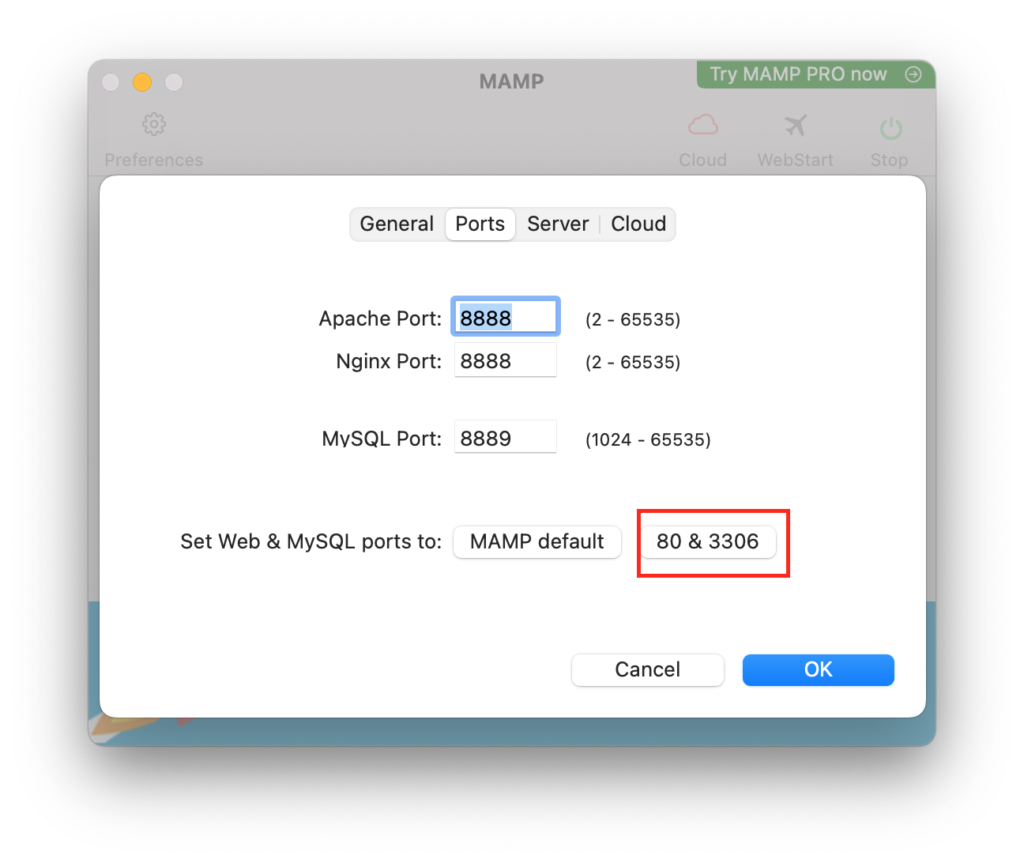
「80 & 3306」をクリックして、「OK」
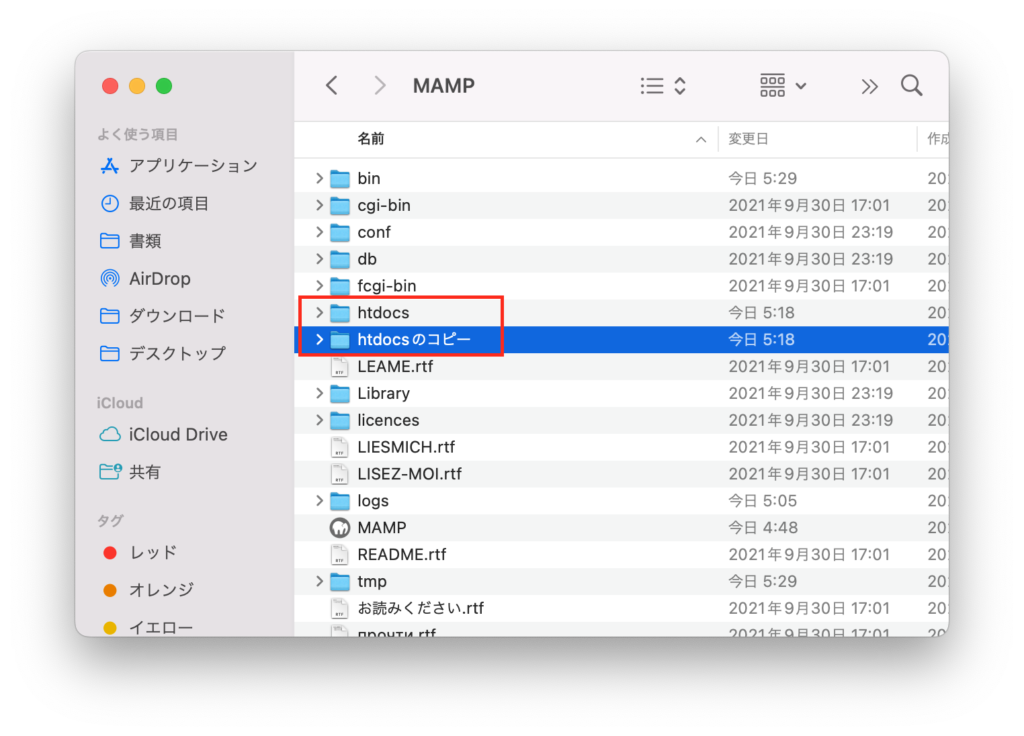
MAMPフォルダ内の「htdocs」フォルダーをコピーして、
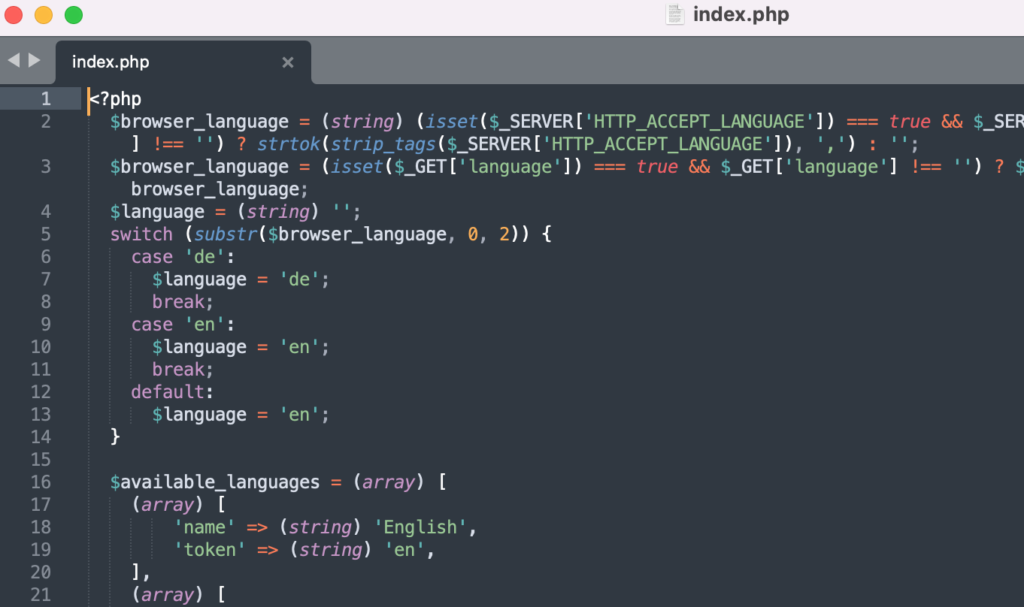
「htdocs」フォルダ内の「index.php」というファイルを開き、
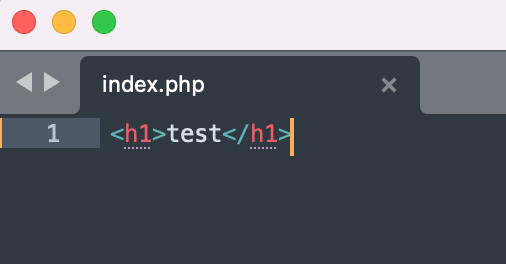
中の記述を全て削除して、代わりに「<h1>test</h1>」と記述して保存。
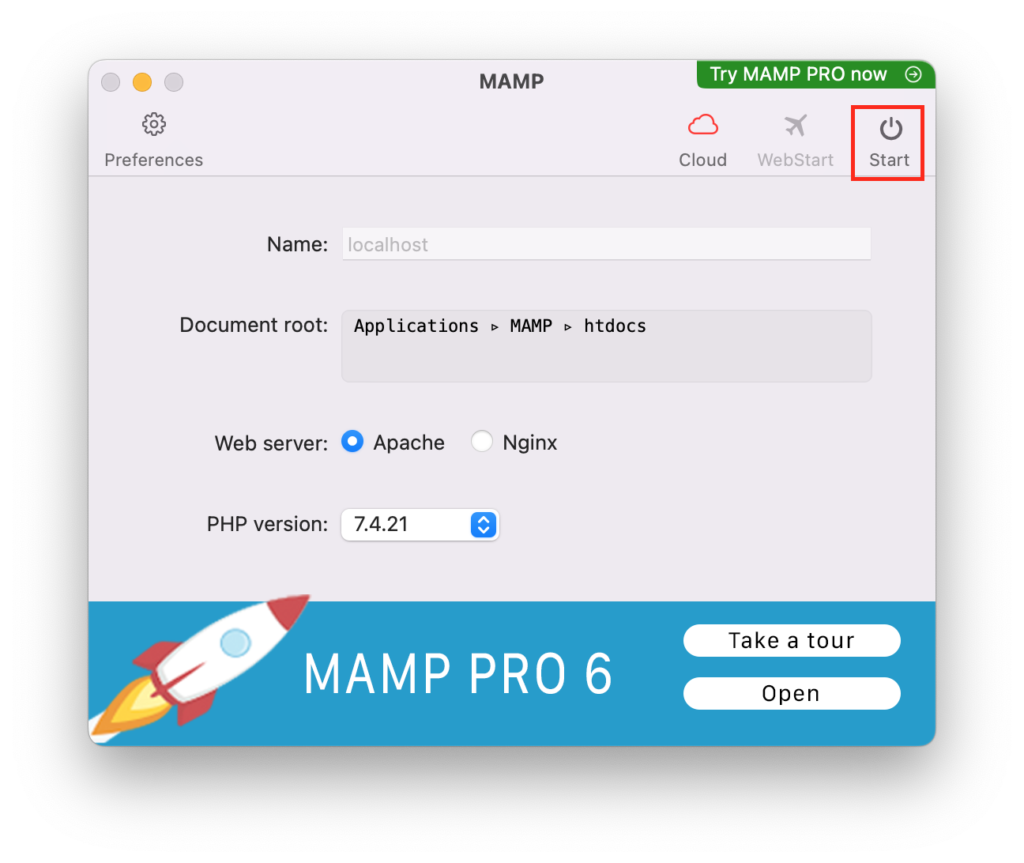
右上の「Start」アイコンをクリックして、
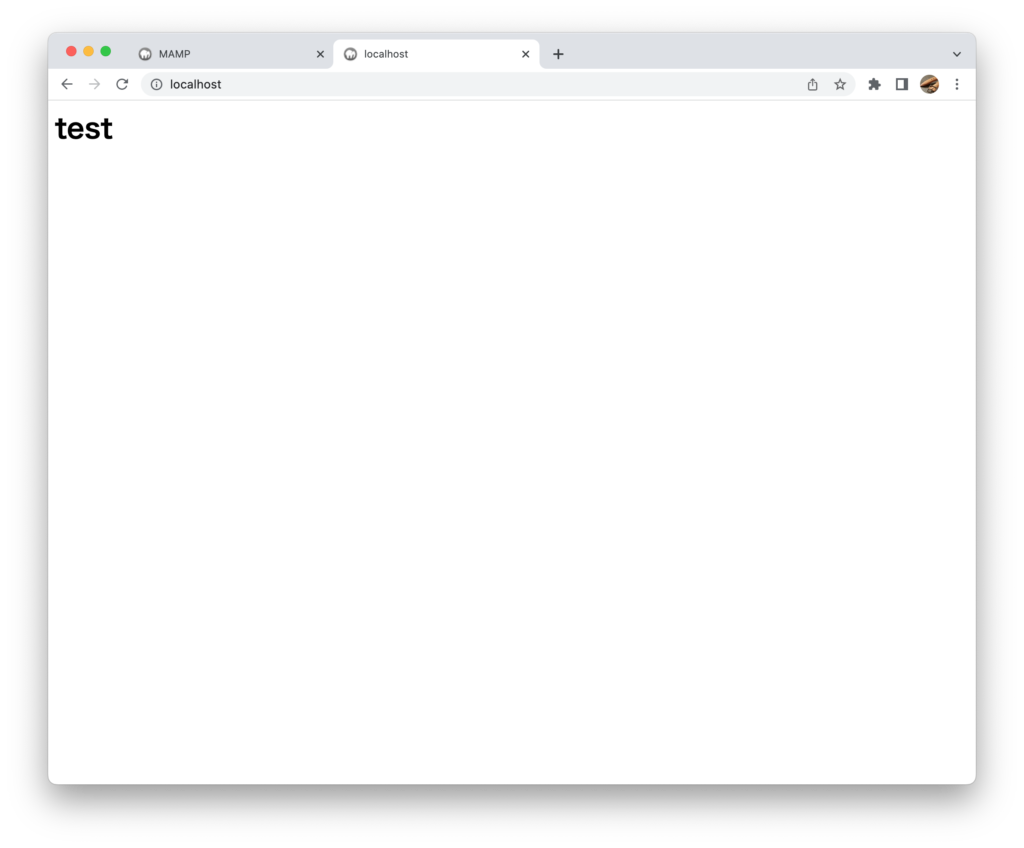
ブラウザのアドレスバーに「localhost」と入力してアクセスしてみます。
このように表示されていればWEBサーバーが正常に起動していますね。
MAMPのphpMyadminにアクセスする
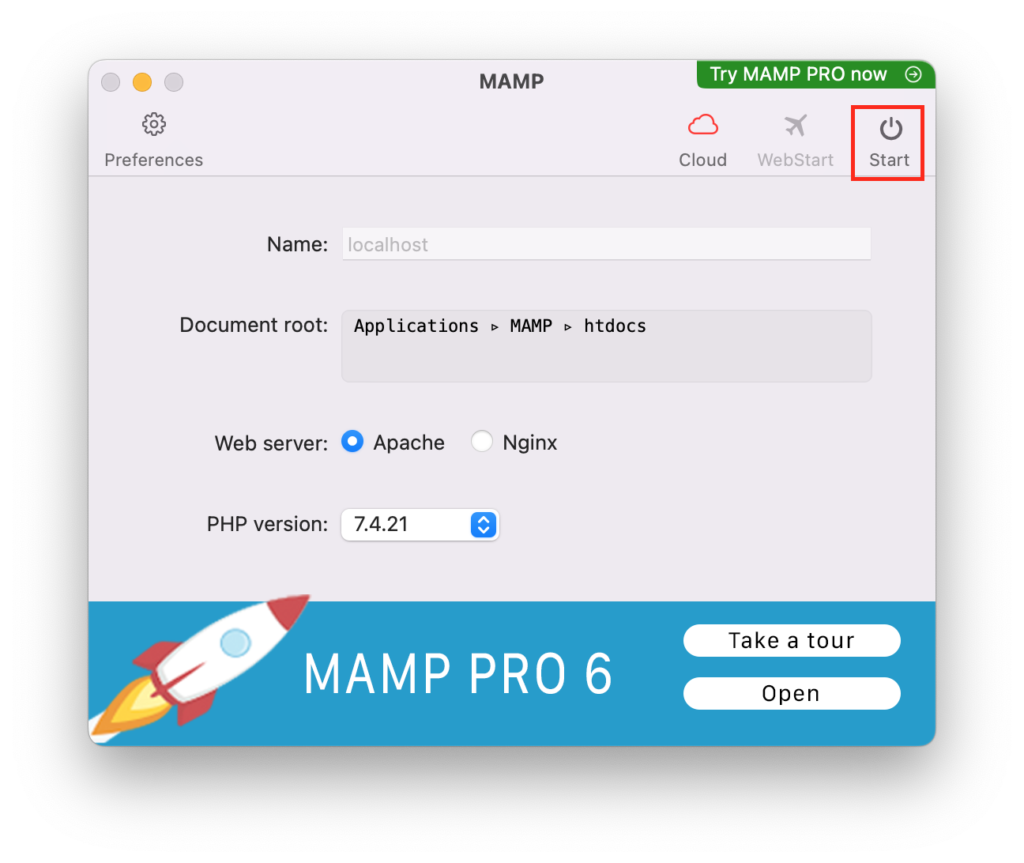
右上の「Start」アイコンをクリックすると、
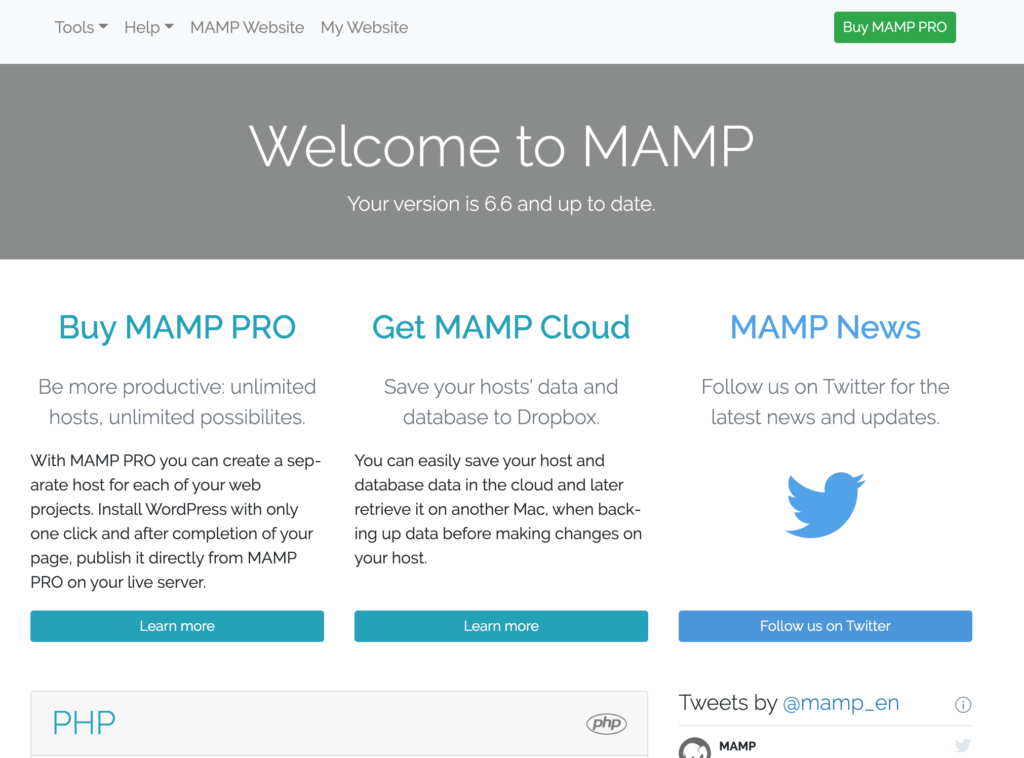
自動的に、ブラウザにこのような画面が開きます。
少し下の方にスクロールして、
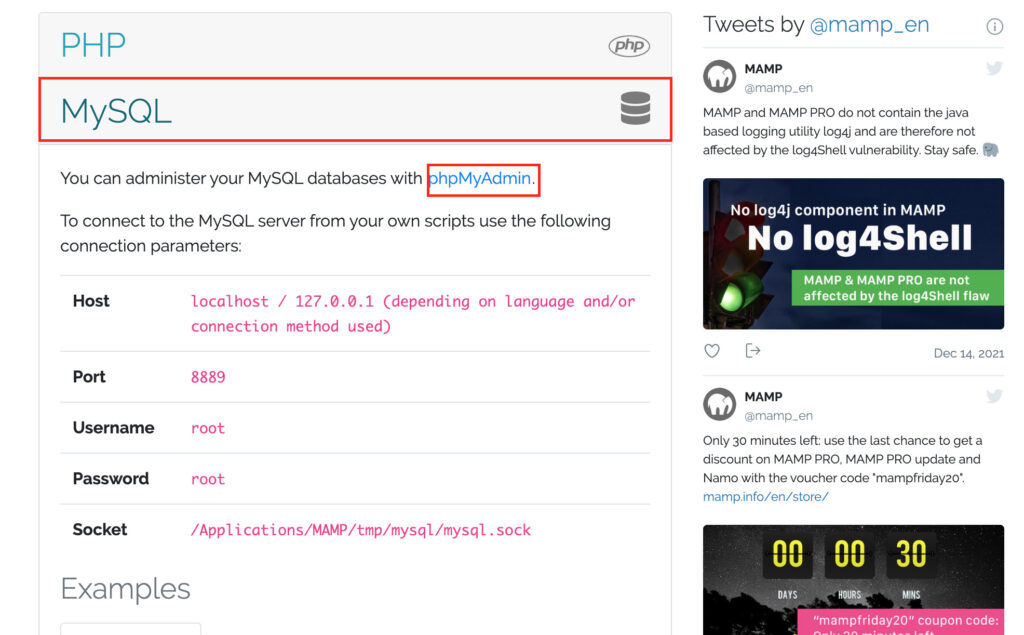
MySQLと大きく書かれているところをクリックして、「phpMyAdmin」をクリックして、
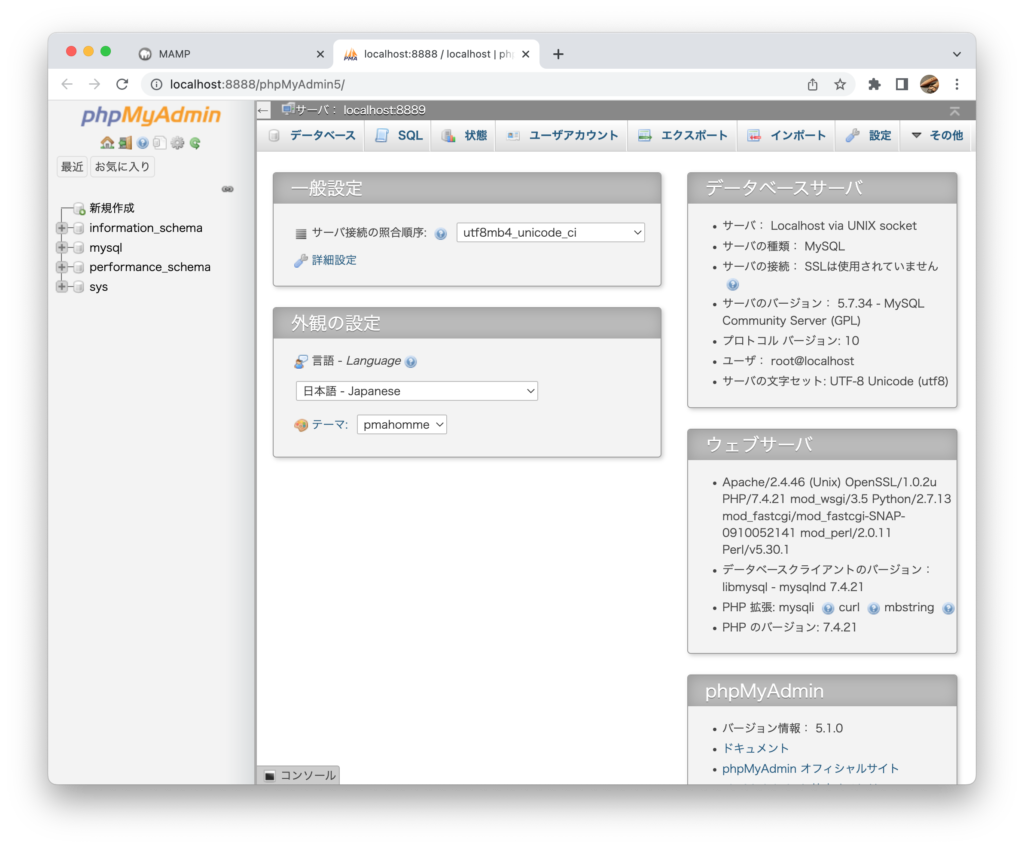
phpMyAdminにアクセスできます。
MAMPの設定ファイル
「アプリケーション」フォルダ内に「MAMP」というフォルダが作られます。
WEBサーバーとしてのドキュメントルートは、Apacheでもnginxでも「htdocs」になり、
WEBサーバーの設定ファイルは「MAMP/conf/apache」「MAMP/conf/nginx」です。
参考サイト
【2022年版】MAMPのインストールから使い方までを3ステップ解説!|WEB食い
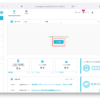
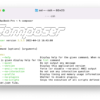
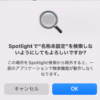

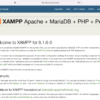
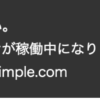
ディスカッション
コメント一覧
まだ、コメントがありません