業務委託エンジニアの青色申告 e-Tax
2020年と2021年は革細工を趣味にしながら、業務委託(エンジニア)という形で働いてきました。
業務委託として働き始めた頃は確定申告の知識が浅く、
青色申告申請書の提出をしていなかったために白色申告しかできなかったのですが、
2021年分は事前にしっかりと青色申告申請書を提出していたので確定申告は青色申告で済ませることができました。
初めての青色申告だったので、次回もスムーズにできるようにその手順を書いておこうと思います。
青色申告で必要な帳簿は会計ソフトを使わずエクセルで作りました。その帳簿付けについては別の記事で書きます。
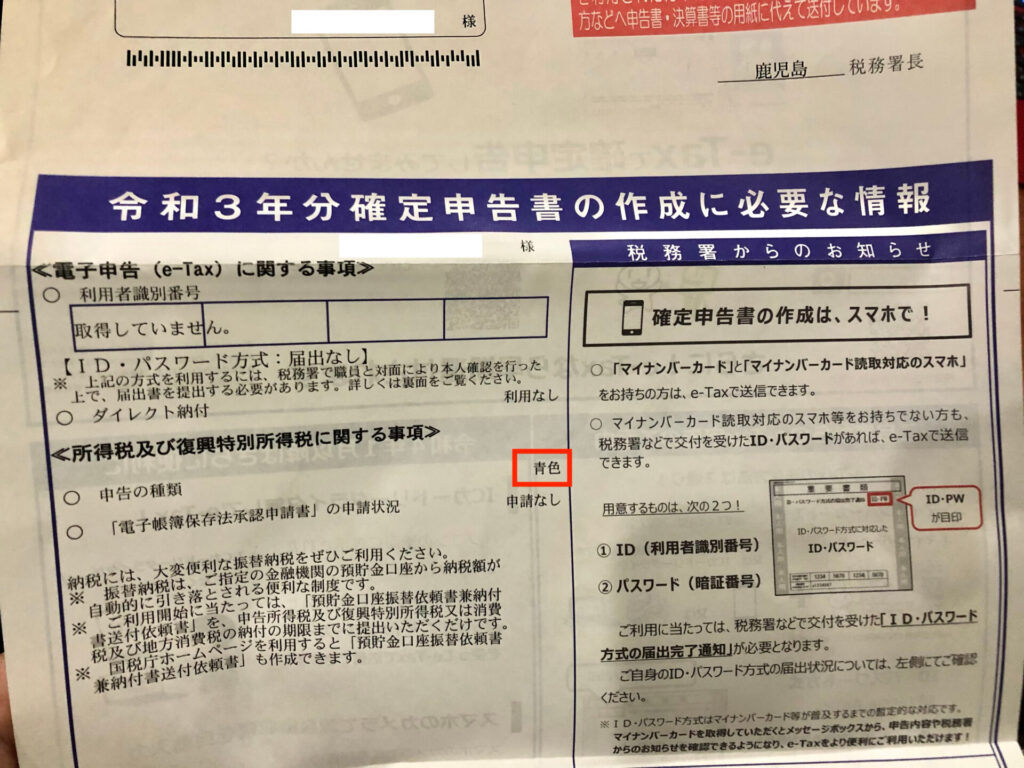
- 業務委託エンジニアの青色申告 e-Tax
- 業務委託エンジニア 青色申告に必要な帳簿
- 業務委託エンジニア 青色申告 現金出納帳の作り方 エクセル
- 業務委託エンジニア 青色申告 預金出納帳の作り方 エクセル
- 業務委託エンジニア 青色申告 売掛帳の作り方 エクセル
- 業務委託エンジニア 青色申告 経費帳の作り方 エクセル
- 固定資産台帳
- 仕訳帳
- 総勘定元帳
- 損益計算書(試算表)
- 貸借対照表(試算表)
青色申告で必要なもの
事前申請(青色申告申請書を税務署に提出)
帳簿付け(現金出納帳、売掛帳、買掛帳、経費帳、固定資産台帳、預金出納帳、総勘定元帳、仕訳帳など)
マイナンバーカード
スマートフォン
確定申告書作成コーナーから作成開始
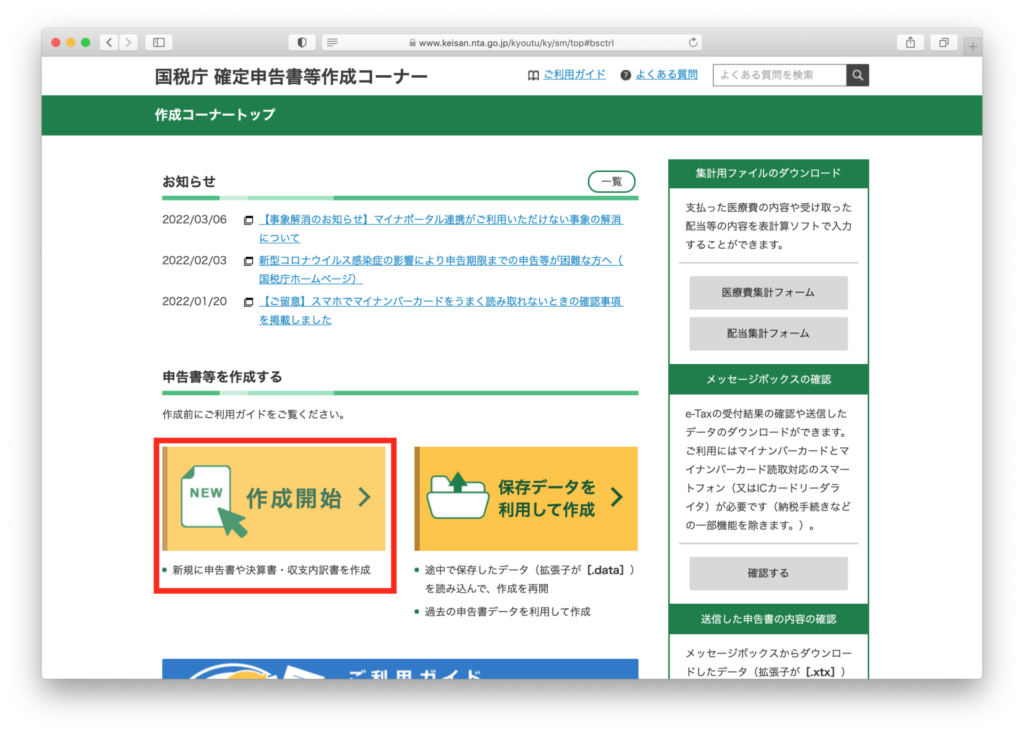
https://www.keisan.nta.go.jp/kyoutu/ky/sm/top#bsctrl
にアクセスして、「作成開始」を選択、
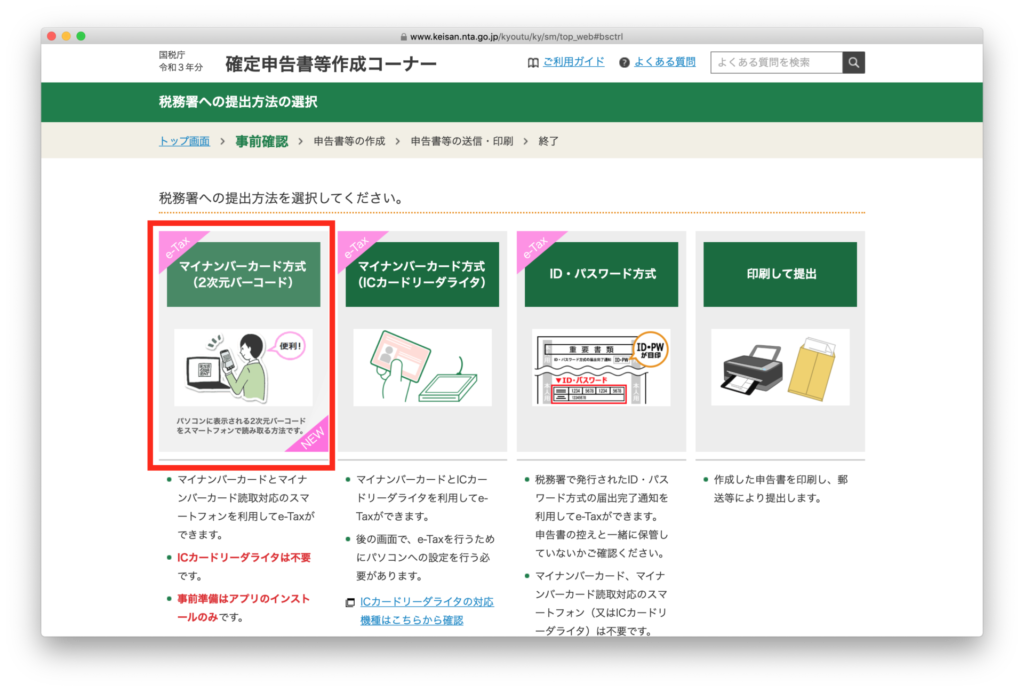
マイナンバーカード方式(2次元バーコード)を選択、
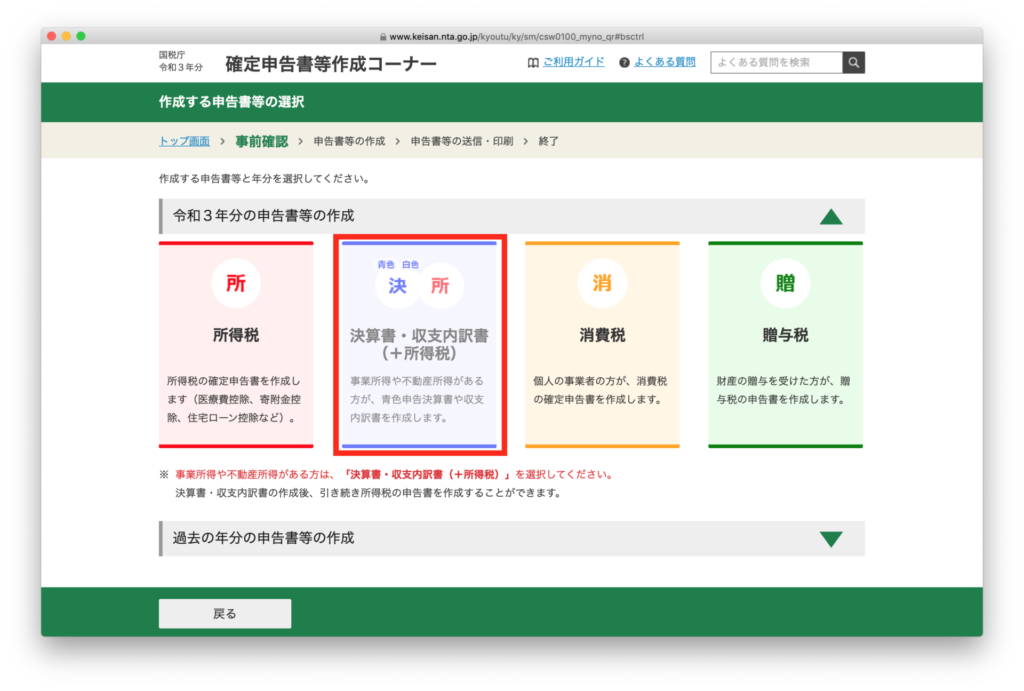
「決算書・収支内訳書(+所得税)」を選択、
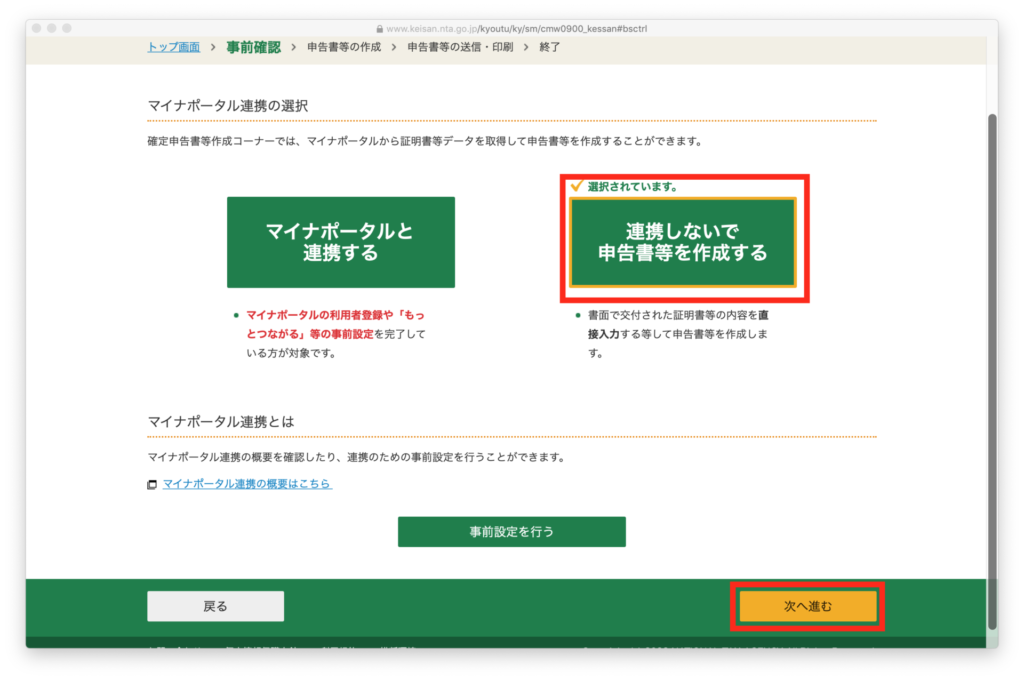
「連携しないで申告書等を作成する」を選択、
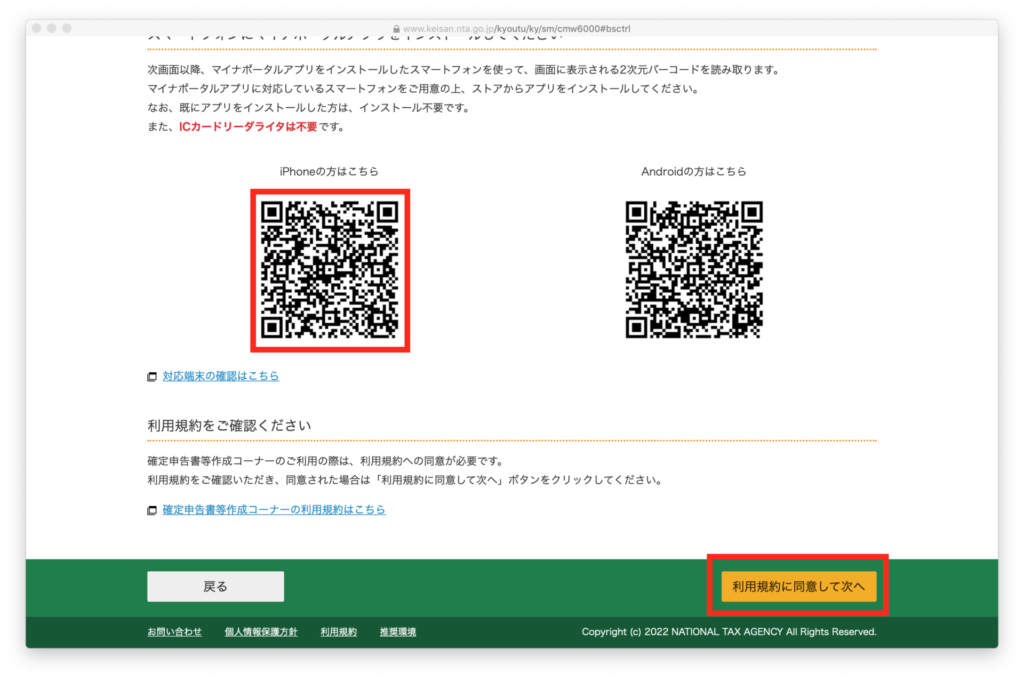
iPhoneの方はこちらのバーコードを読み込んで、「マイナポータル」アプリをiPhoneにインストール、
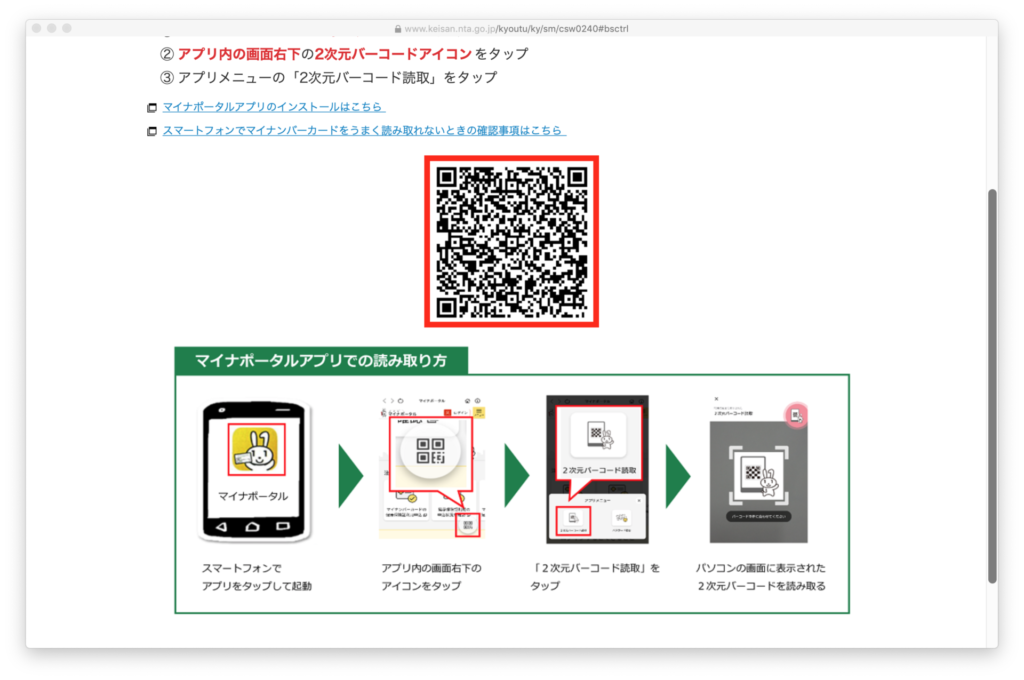
インストールした「マイナポータル」アプリを開いて、上の写真を参考にバーコードを読み取ります、
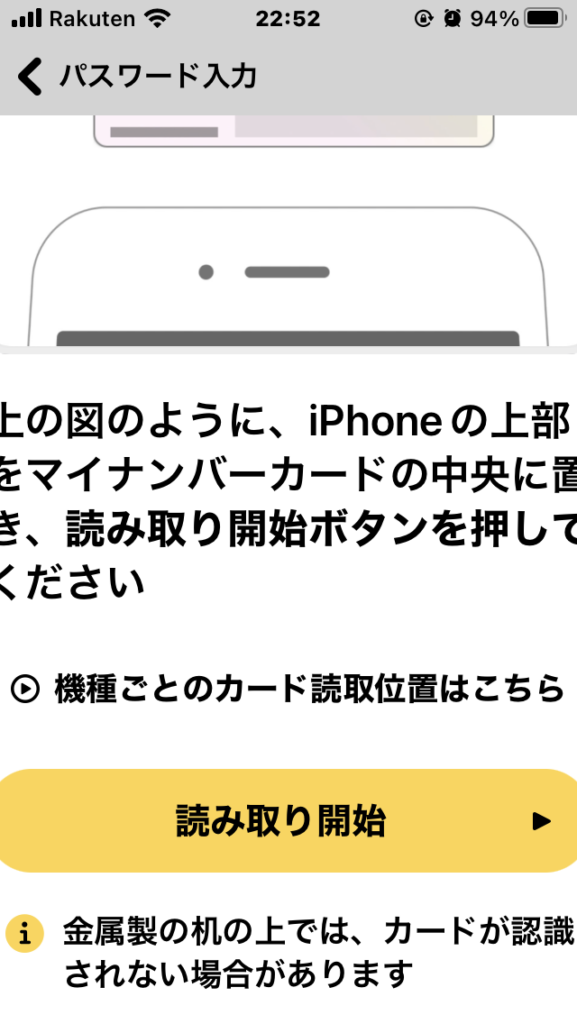
マイナンバーカードの上にiPhoneをかざして「読み取り開始」を選択、
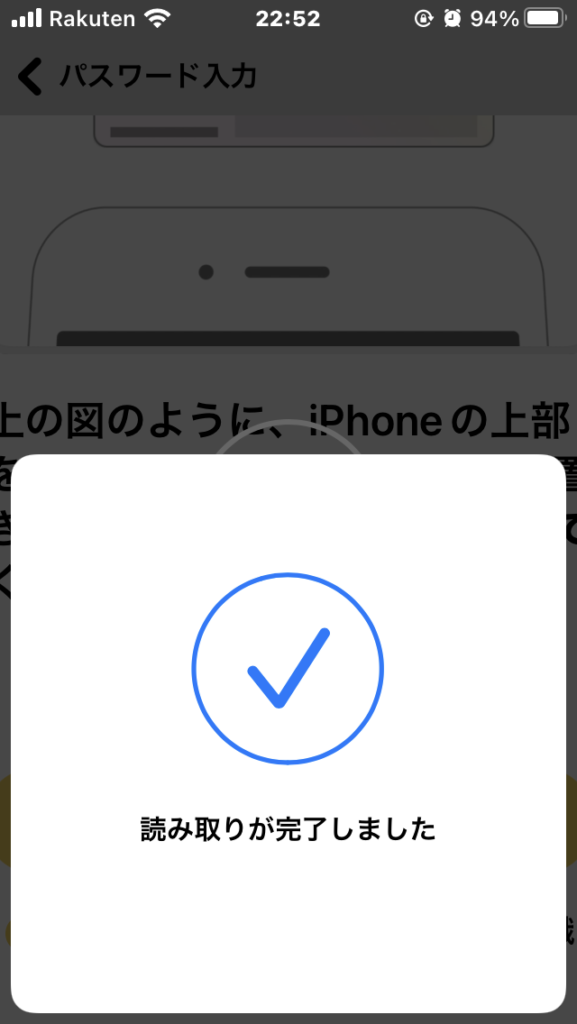
読み取りに成功すると、
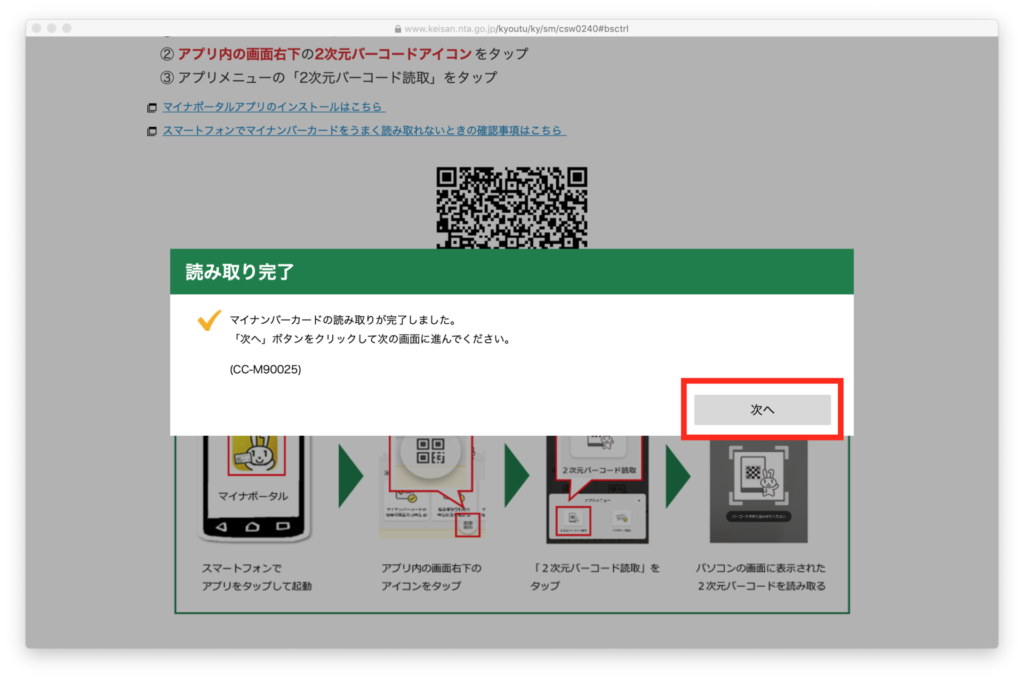
パソコン側のブラウザでこのように表示されます。
「次へ」を選択、
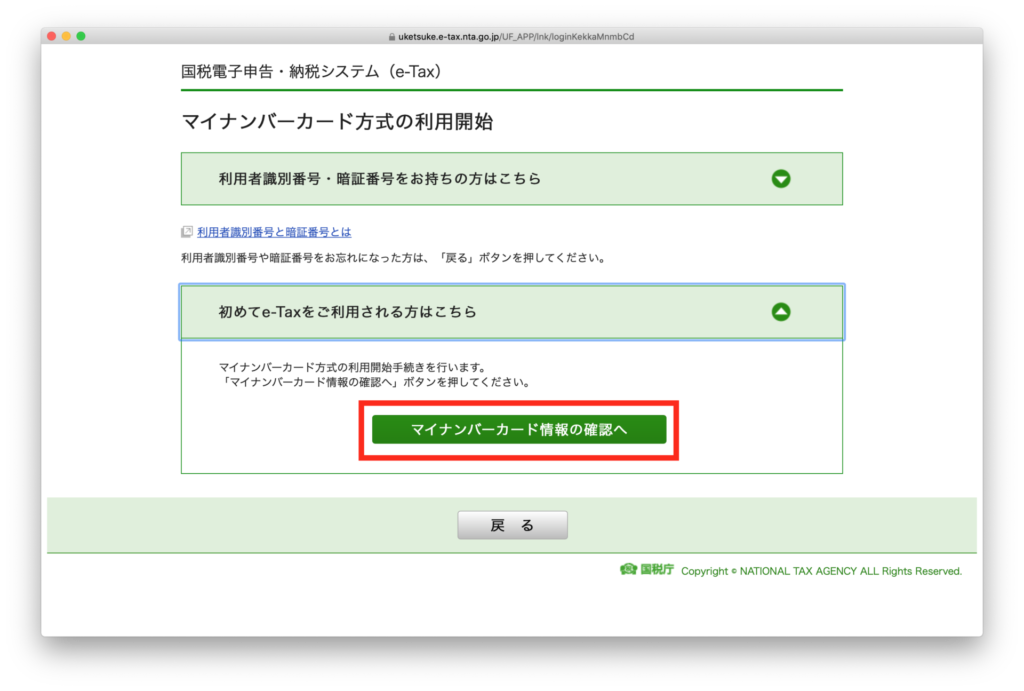
初めてのe-Taxだったので、「マイナンバーカードの情報の確認へ」を選択、
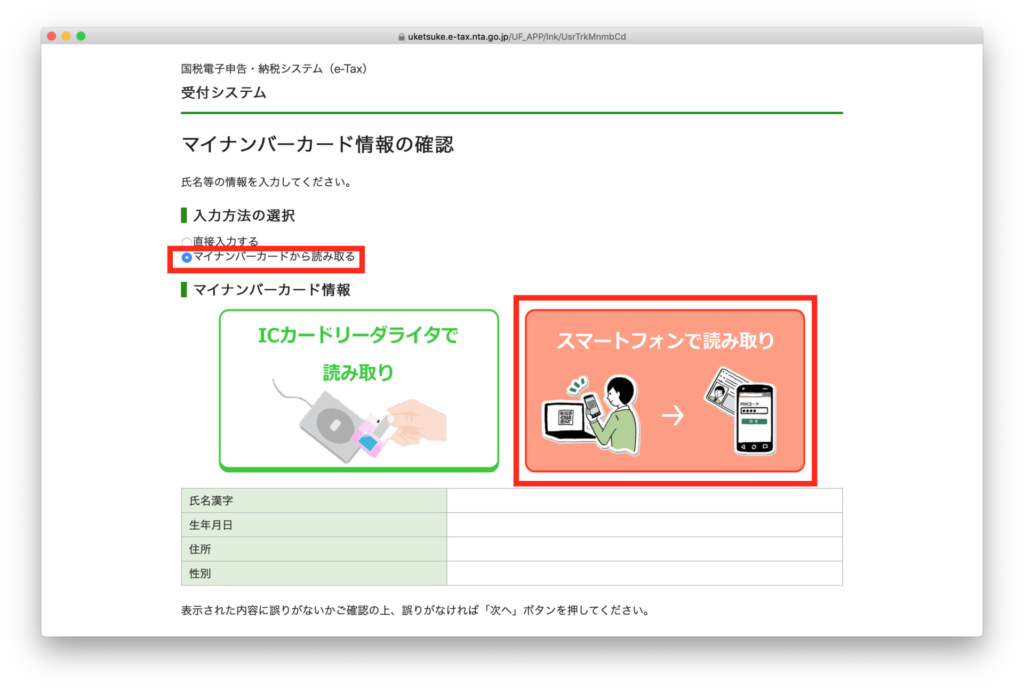
「マイナンバーカードから読み取る」にチェック、「スマートフォンで読み取り」を選択、
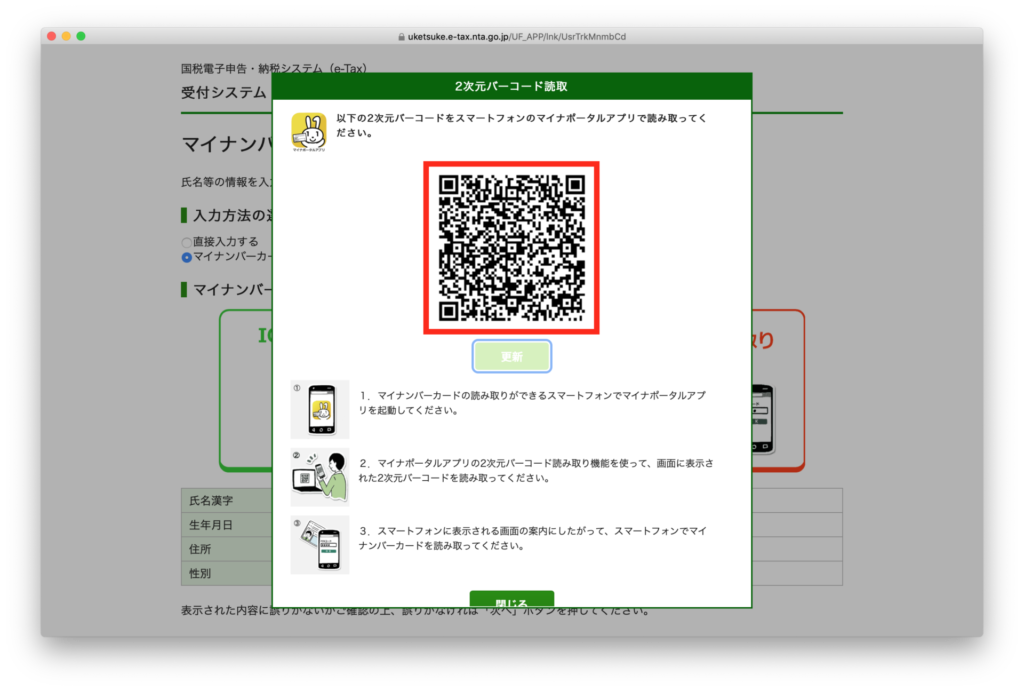
iPhoneのマイナポータルアプリでバーコードを読み取り、マイナンバーカードを再度読み取ると、
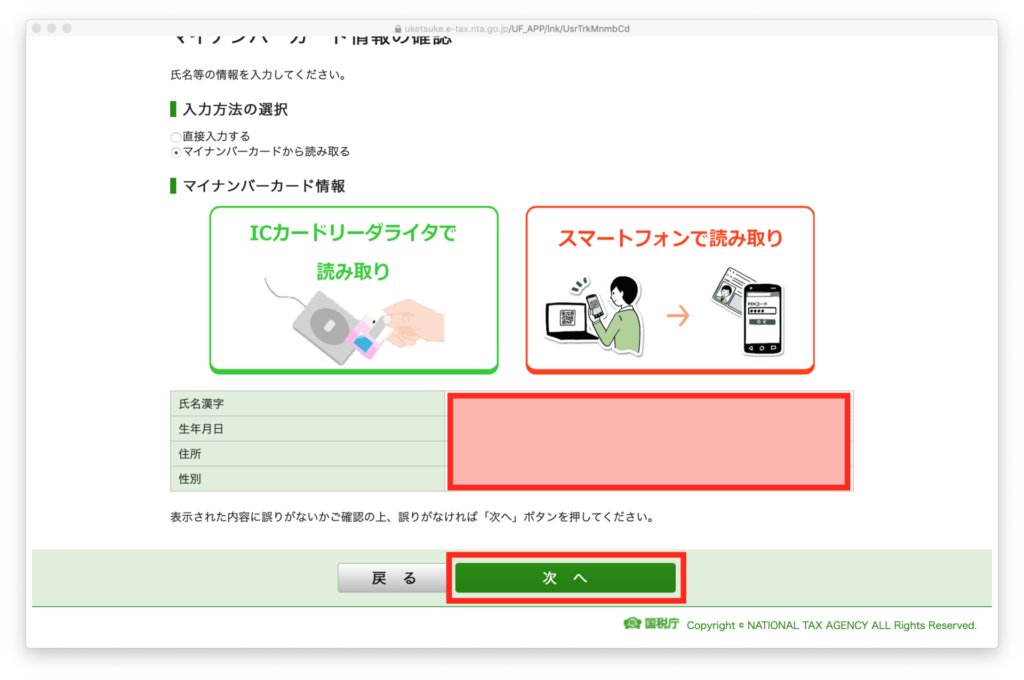
名前、生年月日、住所、性別が読み込まれます、「次へ」を選択、
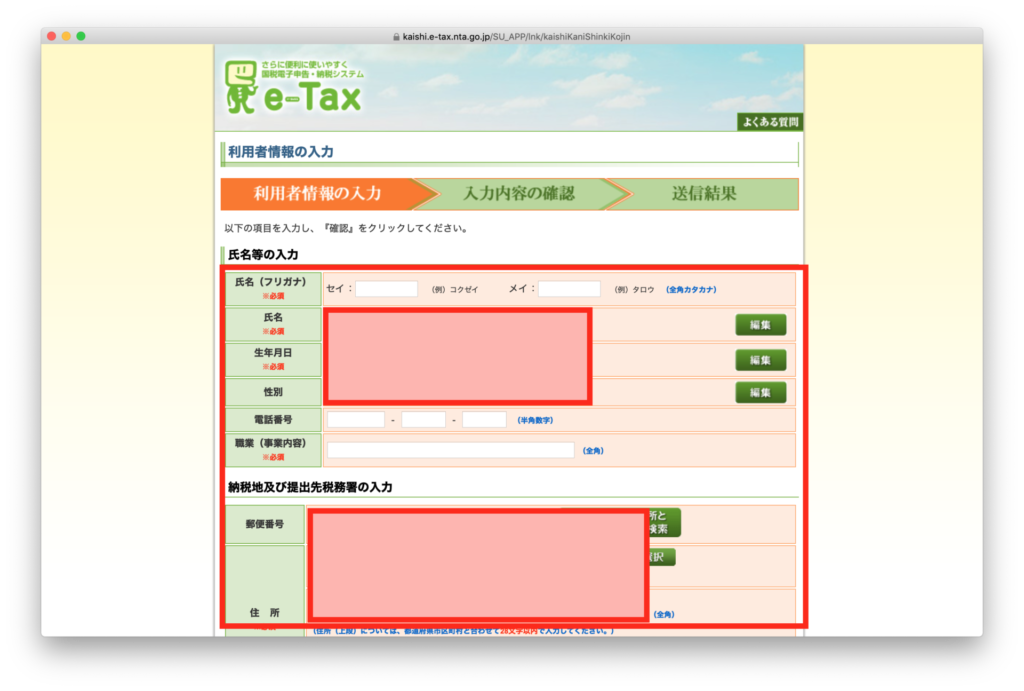
フリガナ、電話番号などの情報を入力していきます。
職業(事業内容)には、昨年、青色申告申請書に書いた「エンジニア」と入力しました。
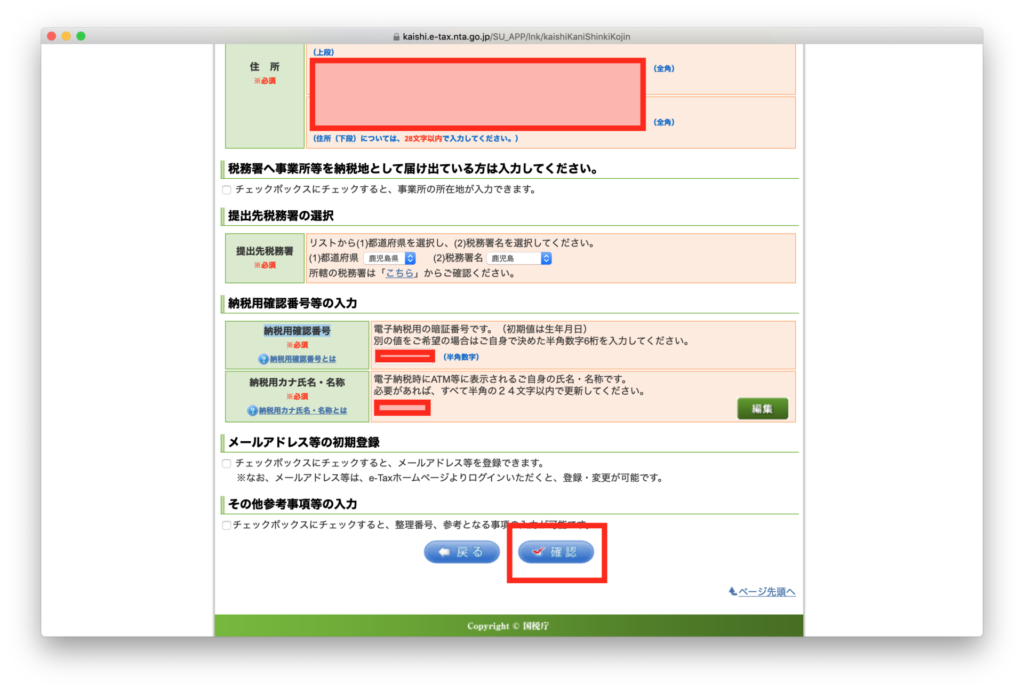
納税用確認番号には生年月日が初期値として入力されています。変更したい場合は希望の番号を入力します。
必要事項を入力したら、「確認」を選択、
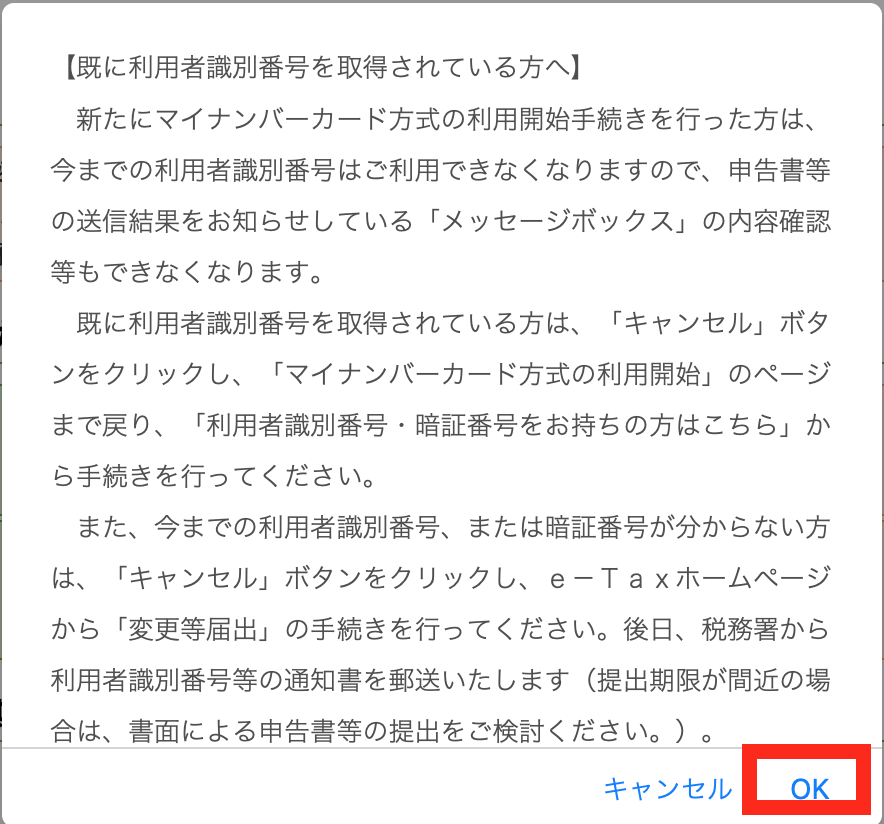
初めてのマイナンバーカード方式なので、
「OK」を選択、
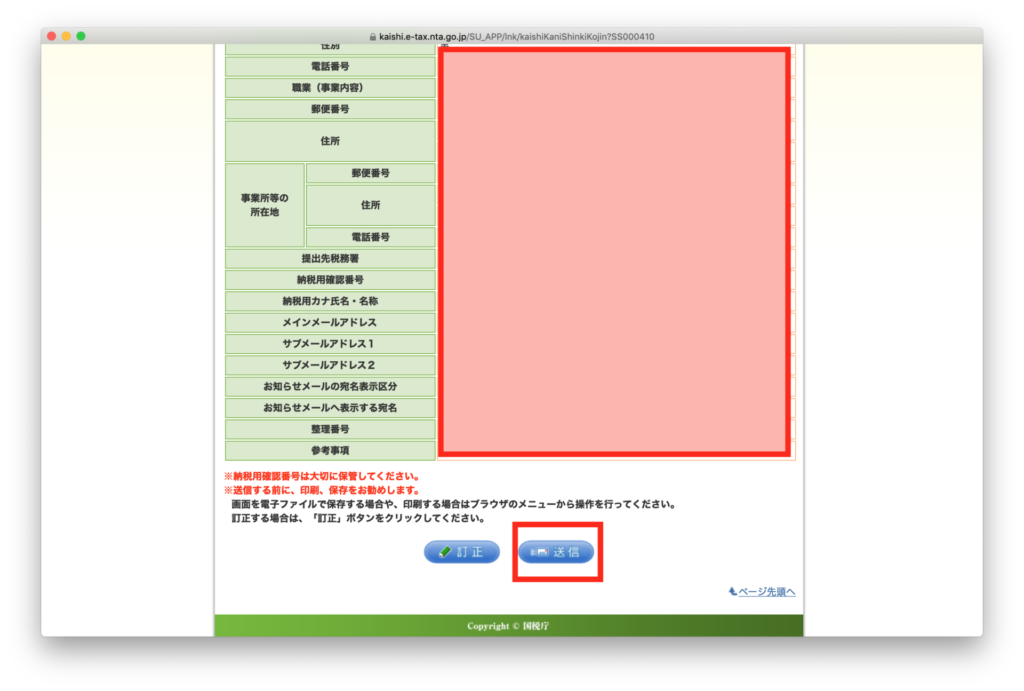
「送信」を選択、
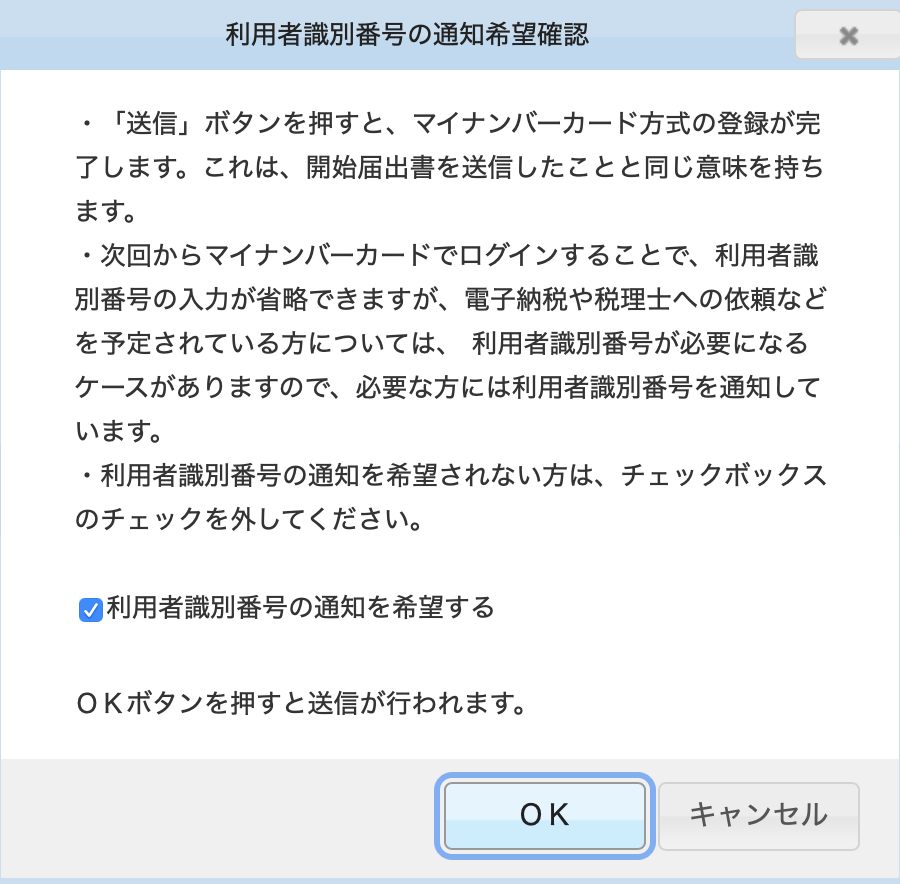
利用者識別番号を持っていなかったので、
「利用者識別番号の通知を希望する」にチェックが付いた状態で「OK」を選択、
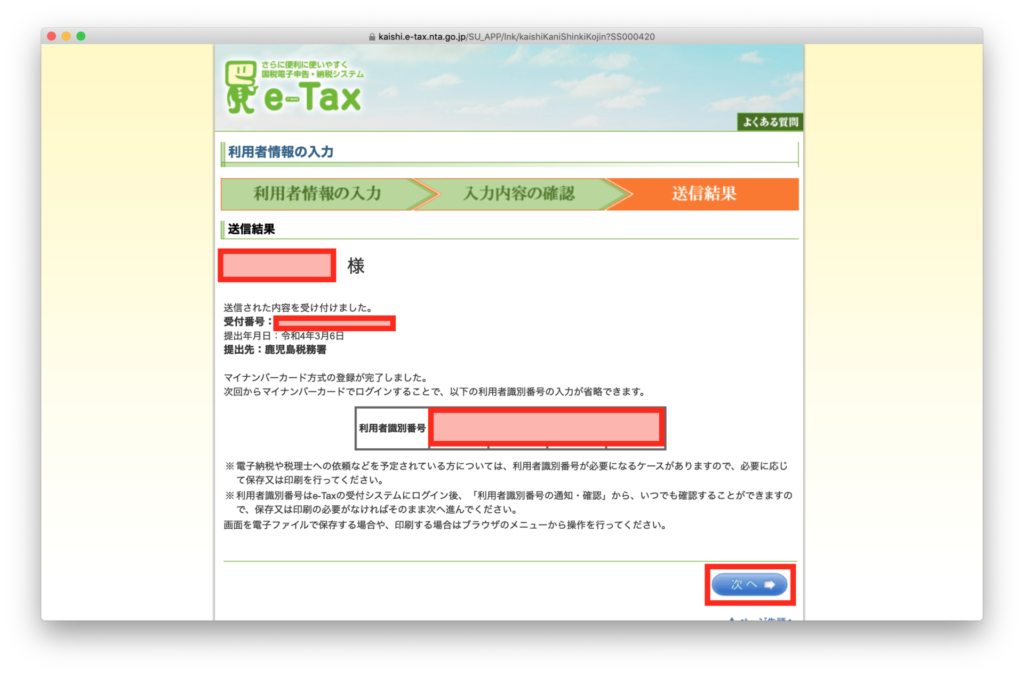
利用者識別番号を控えて「次へ」を選択、
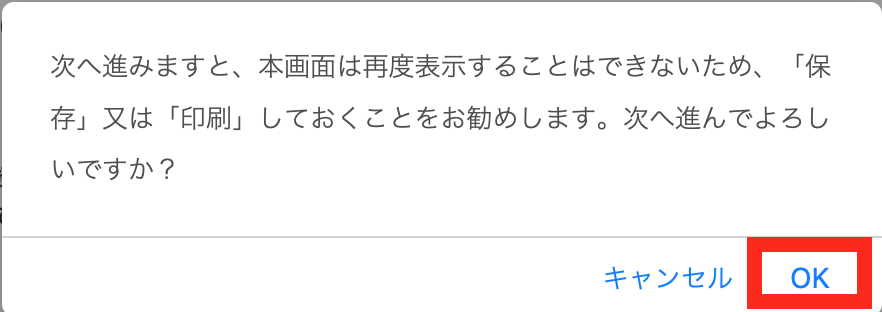
「OK」を選択、
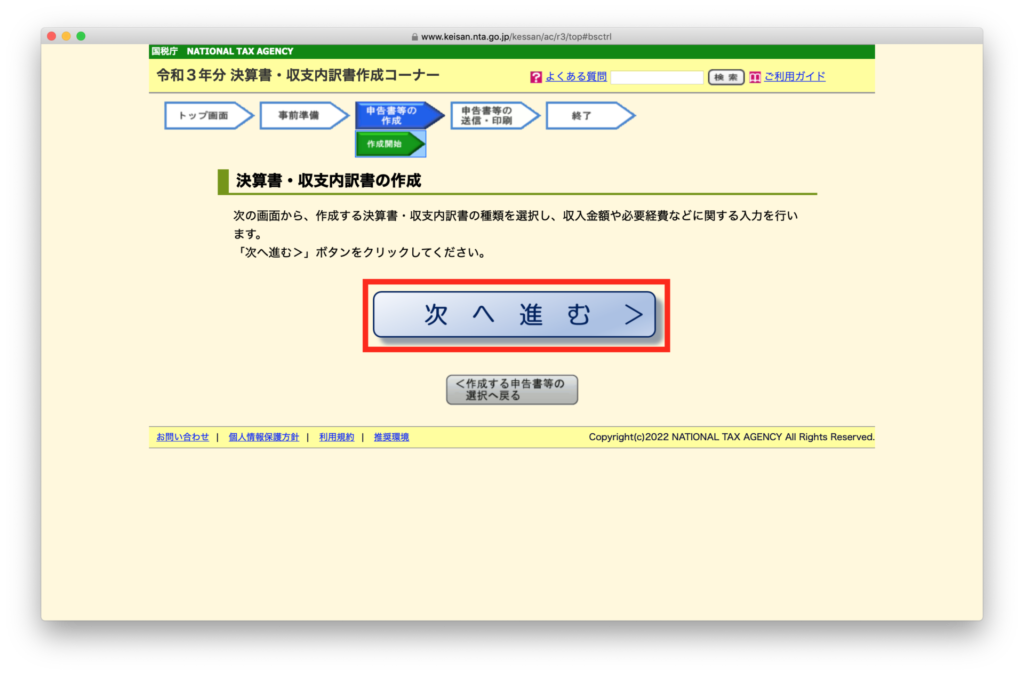
「次へ進む」を選択、
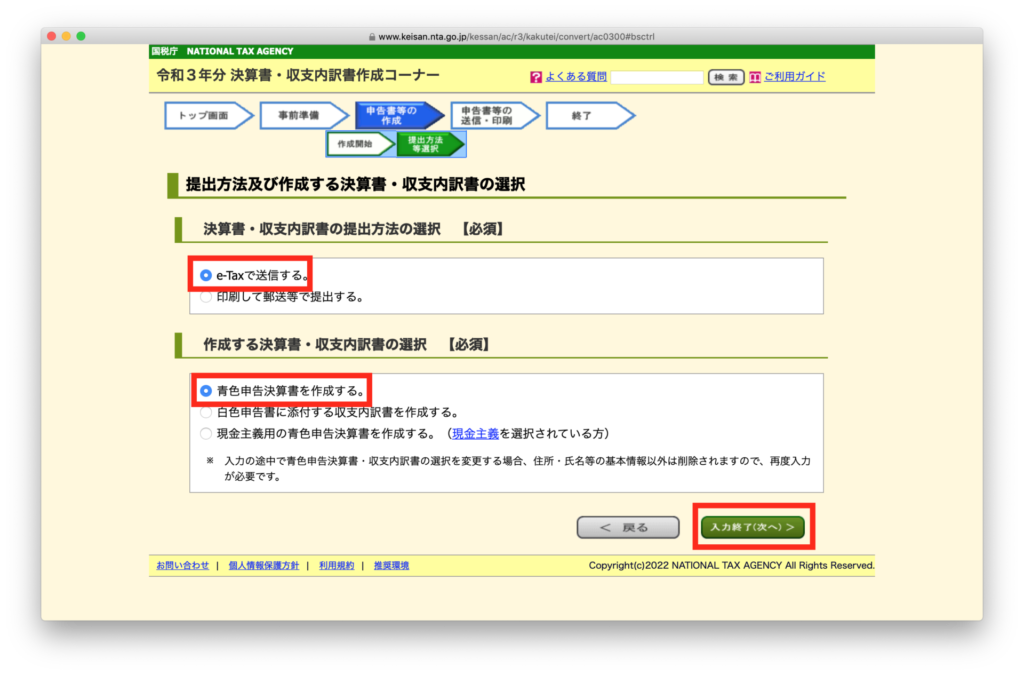
「e-Taxで送信する。」「青色申告決算書を作成する。」にチェック、
「入力終了(次へ)」を選択、
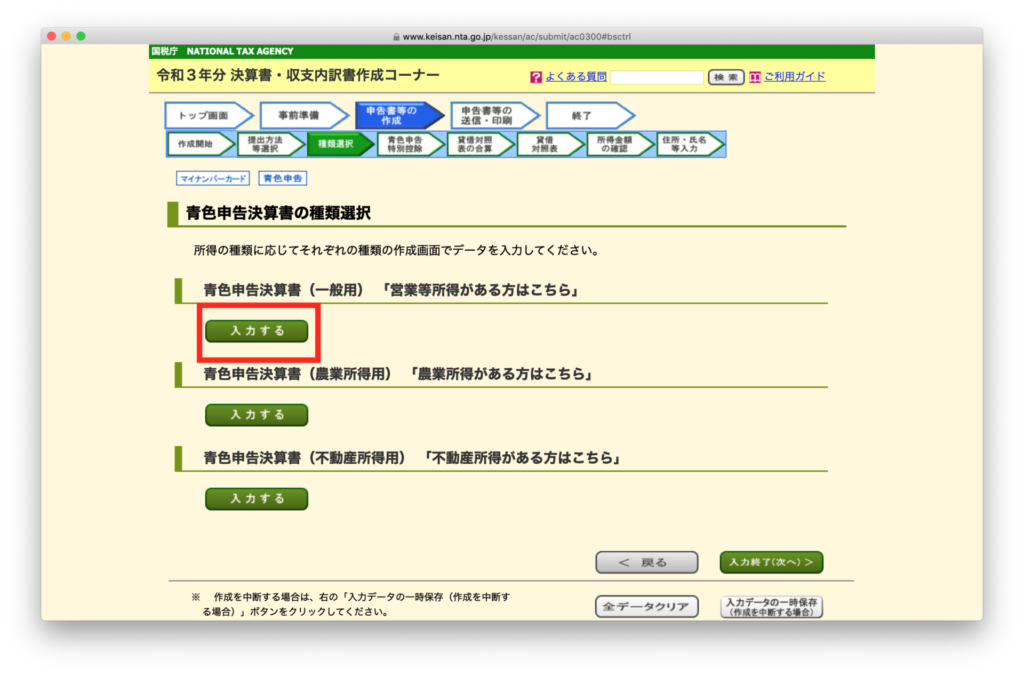
青色申告決算書(一般用)の下の「入力する」を選択、
損益計算書の作成
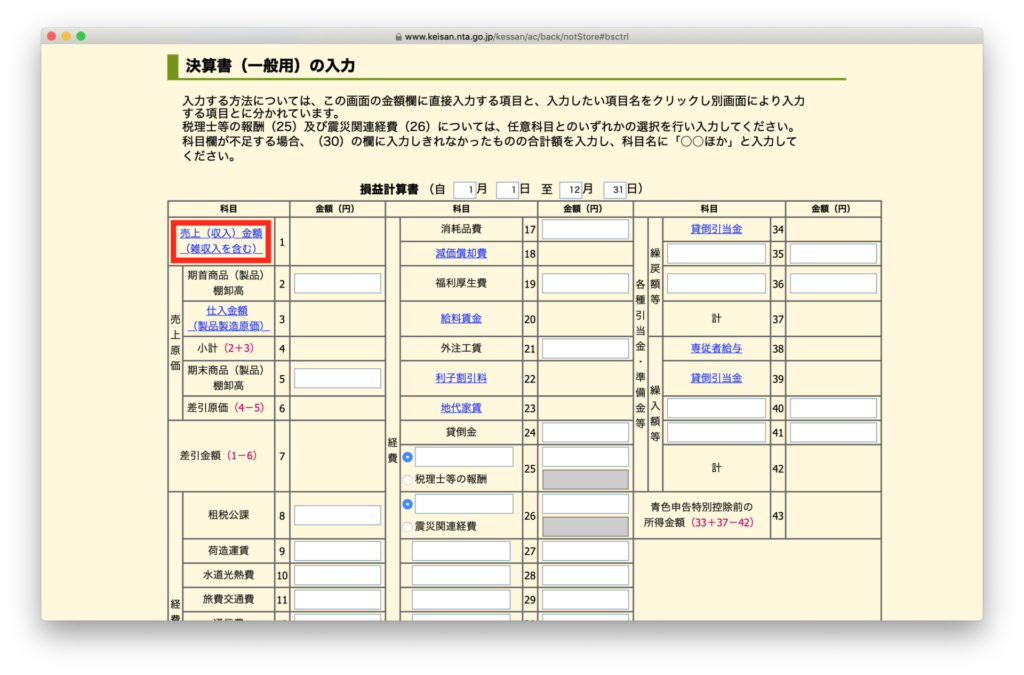
「売上(収入)金額(雑収入を含む)」を選択、
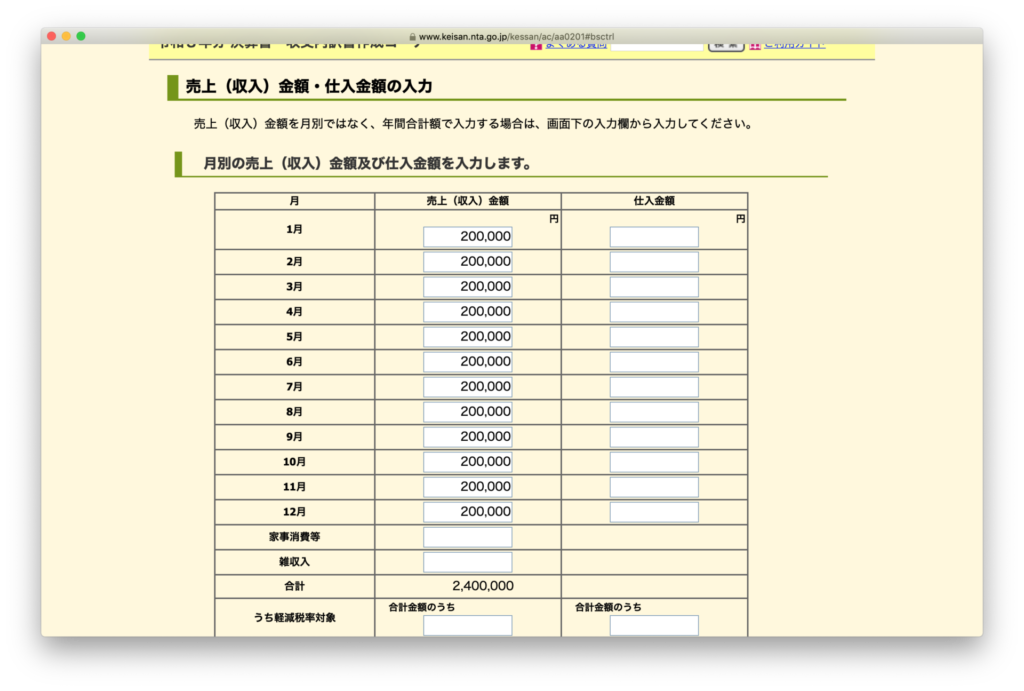
青色申告のために作成した元帳(売上)を見ながら、
月別に売上を入力、または、
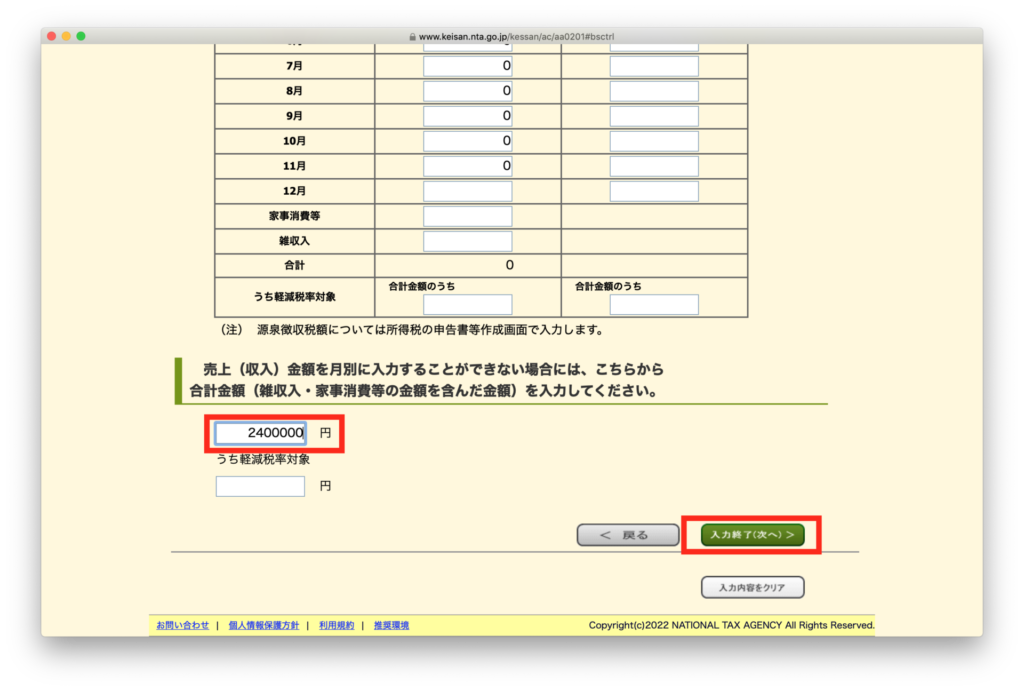
作成した損益計算書を見ながら、
年間の合計売上金額を入力して「入力終了(次へ)」を選択、

「旅費交通費」、その他の経費があればその経費科目を入力して「入力終了(次へ)」を選択、
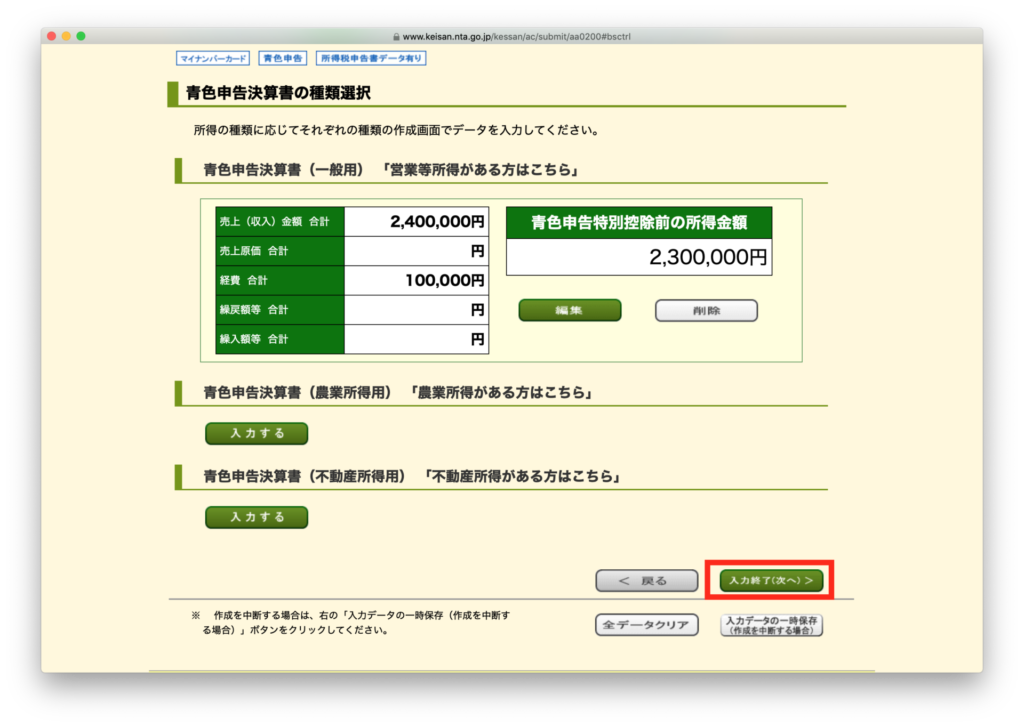
売上金額合計、経費合計、青色申告特別控除前の所得金額を確認して、「入力終了(次へ)」を選択、
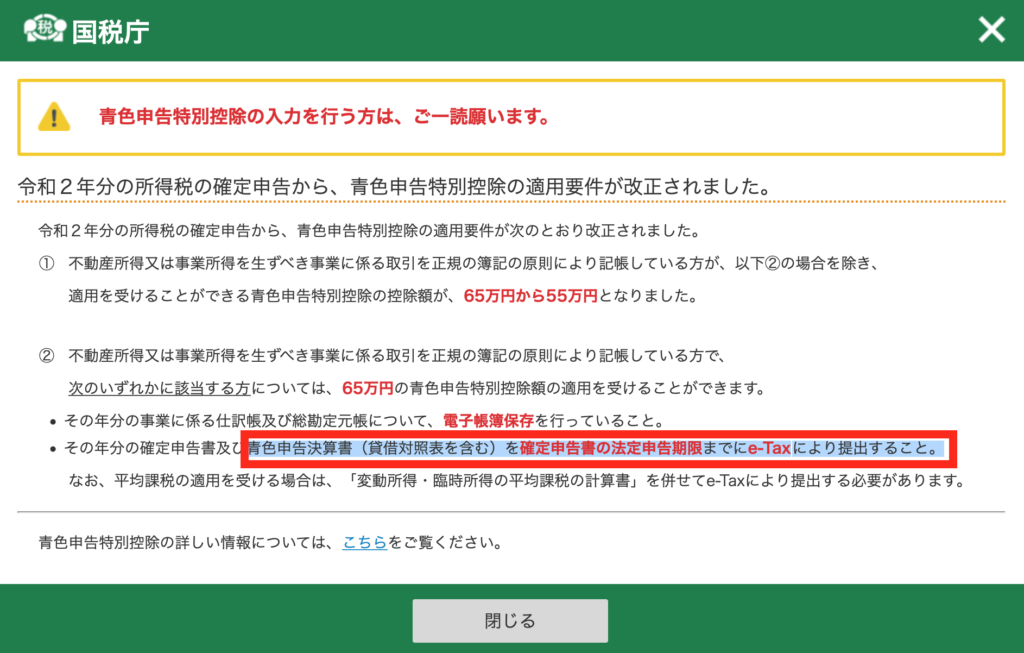
「青色申告決算書(貸借対照表を含む)を確定申告書の法定申告期限までにe-Taxにより提出すること。」が65万円控除の条件になっていることを確認して、「閉じる」
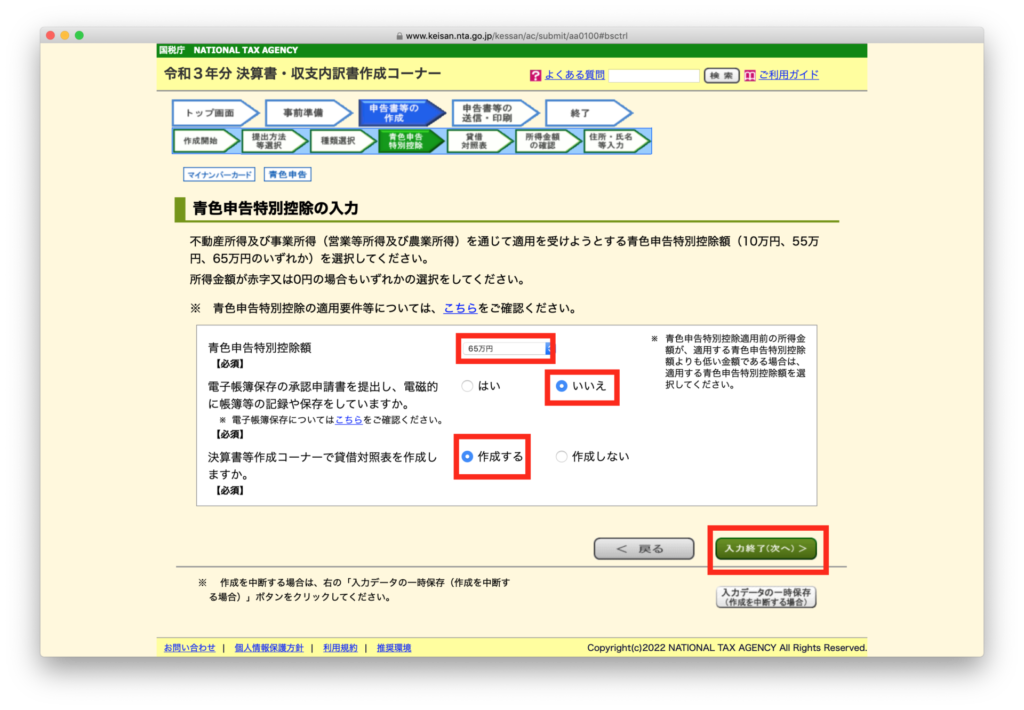
青色申告特別控除額「65万円」を選択、
電子帳簿保存の承認申請書を・・・「いいえ」を選択、
決算書等作成コーナーで貸借対照表を作成しますか。「作成する」を選択、
「入力終了(次へ)」」を選択、
貸借対照表の作成
資産の部の期首・・・前年度の確定申告書類をみて入力、事業1年目の場合は入力不要
資産の部の期末・・・今回の申請分
負債・資本の部の期首・・・前年度の確定申告書類をみて入力、事業1年目の場合は入力不要
負債・資本の部の期末・・・今回の申請分
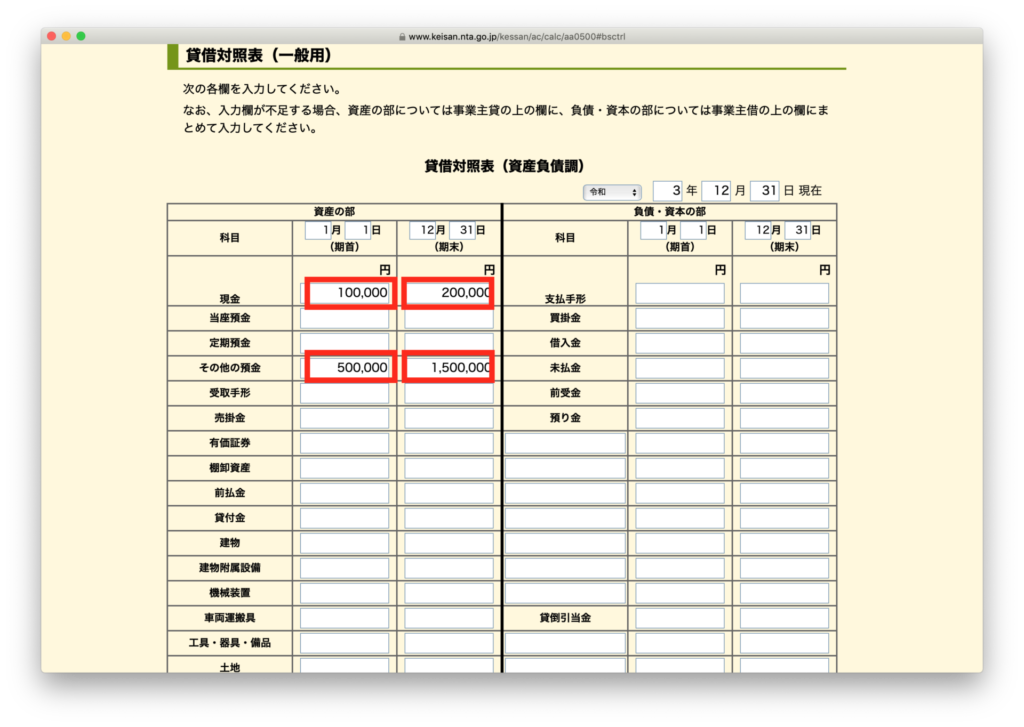
現金(期首)に昨年の確定申告書類を見て入力(事業1年目の場合は入力不要)、
現金(期末)・・・事業で使っている現金の残高を入力。
その他の預金(期首)に昨年の確定申告書類を見て入力(事業1年目の場合は入力不要)、
その他の預金(期末)・・・事業で使っている普通預金の残高を入力。
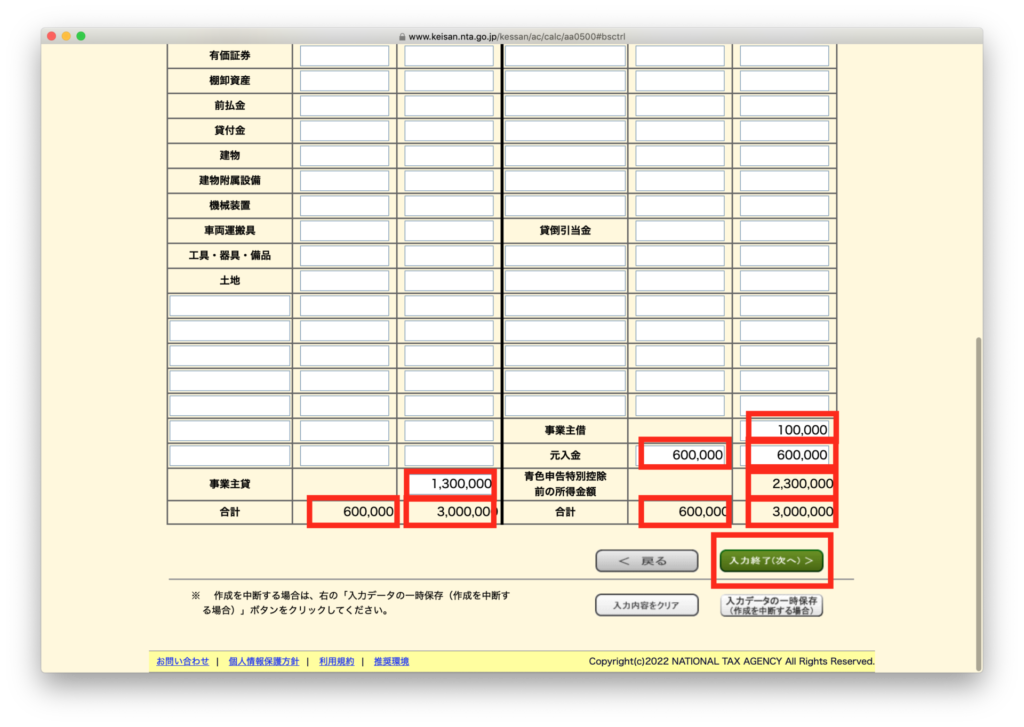
事業主貸(期末)・・・事業で使っている普通預金などからプライベート用の生活資金を引き出した時などの合計金額
事業主借(期末)・・・プライベート口座から事業のために現金を引き落としたり、事業で使っている現金や預金から旅費交通費を支払った時などの合計金額
元入金(期首)・・・「資産」と「負債・資本」の合計額が合わない場合に、ここにその差額を入力。
元入金(期末)・・・元入金(期首)に入力した金額をそのまま入力。1年目の場合は事業を始めるために用意したお金。
「期首」と「期末」の合計は、「資産」と「負債・資本」それぞれで必ず同じになります。
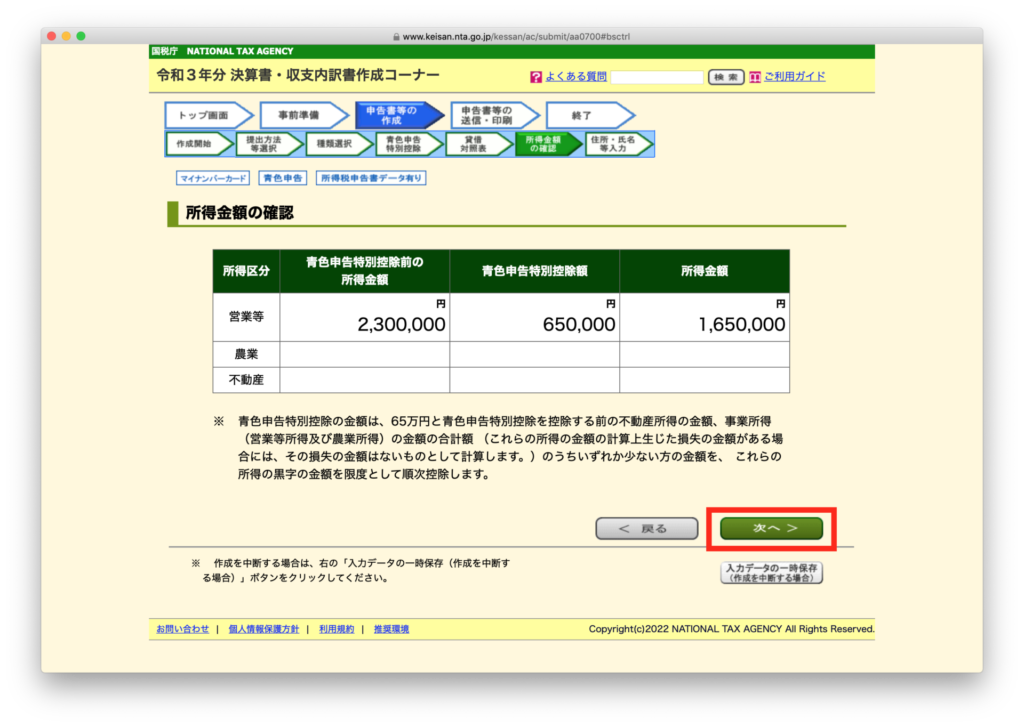
「次へ」を選択、
住所・氏名等の入力
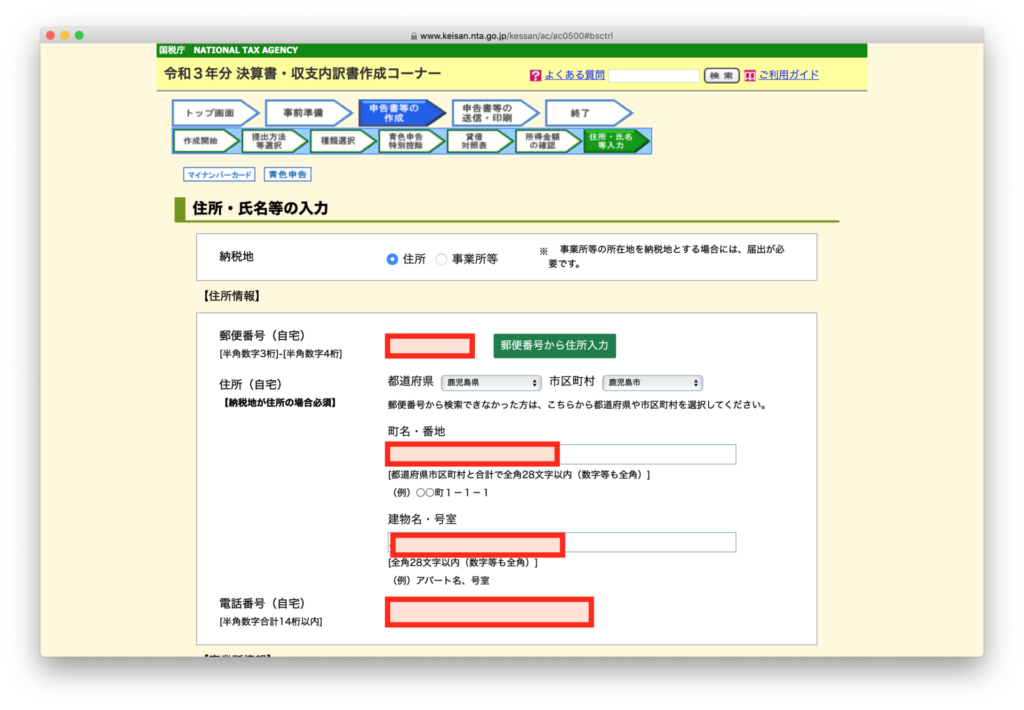
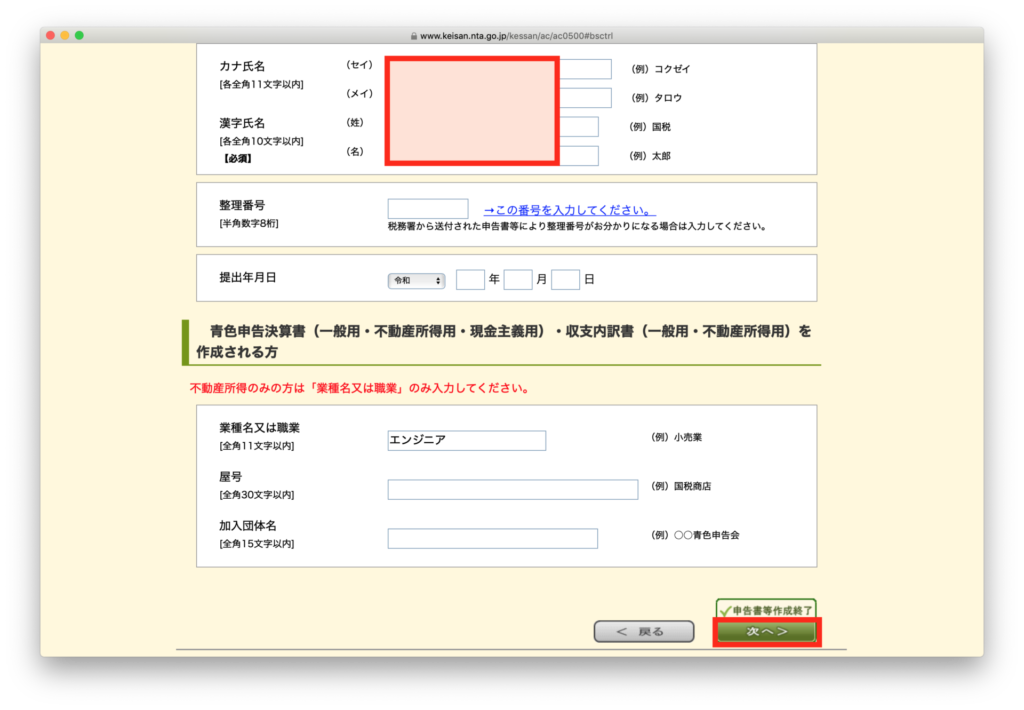
氏名・住所等を入力(マイナンバーカードから読み込みしている場合は入力済)、
「次へ」を選択、
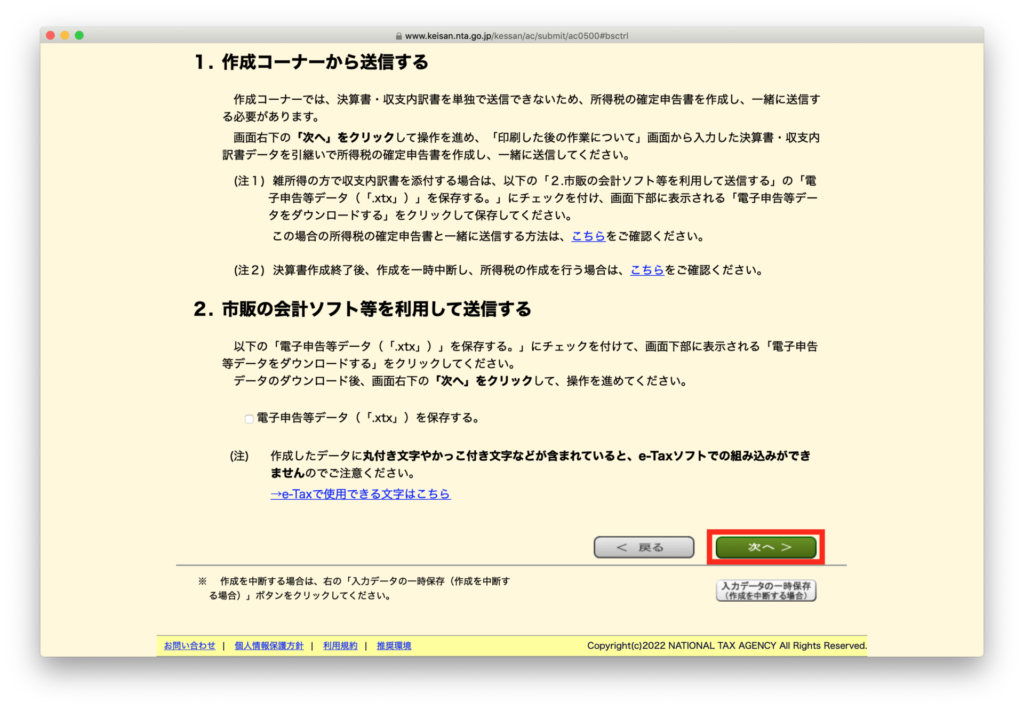
「次へ」を選択、
青色申告決算書の帳票表示内容を確認
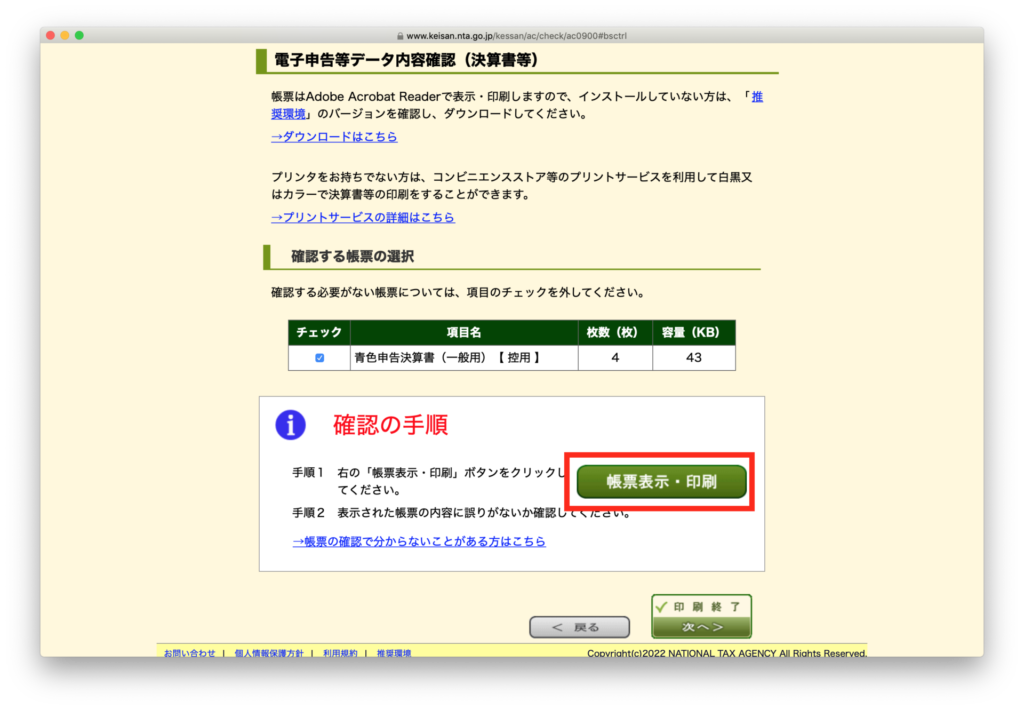
「帳票表示・印刷」を選択、

ダウンロードされた決算書の内容を確認、
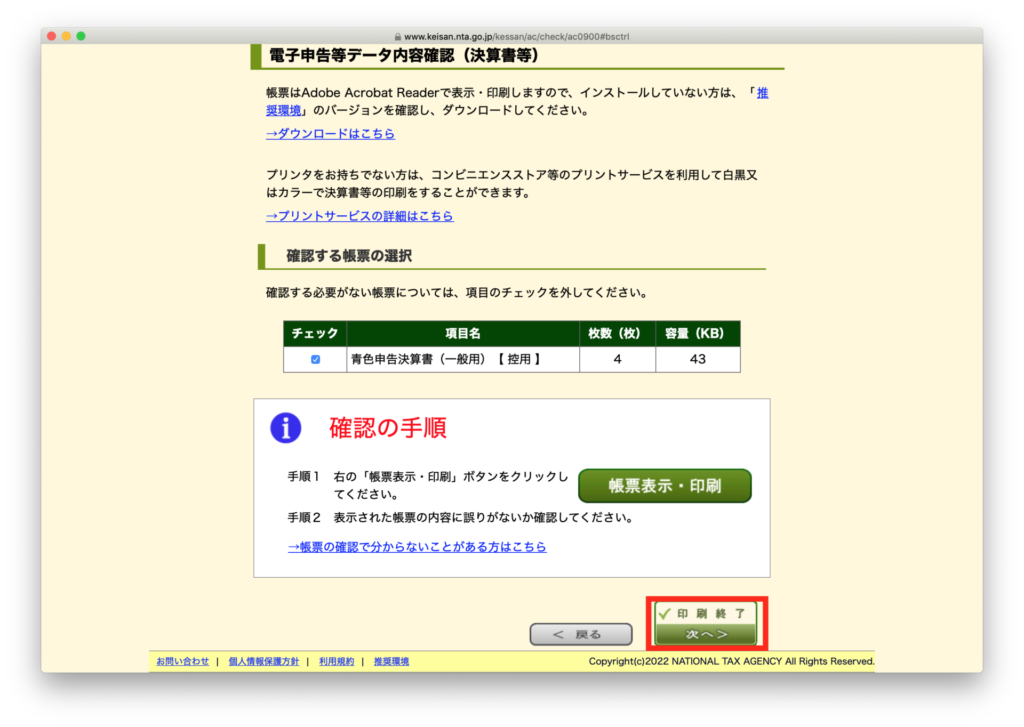
「次へ」を選択、
所得税の確定申告書を作成
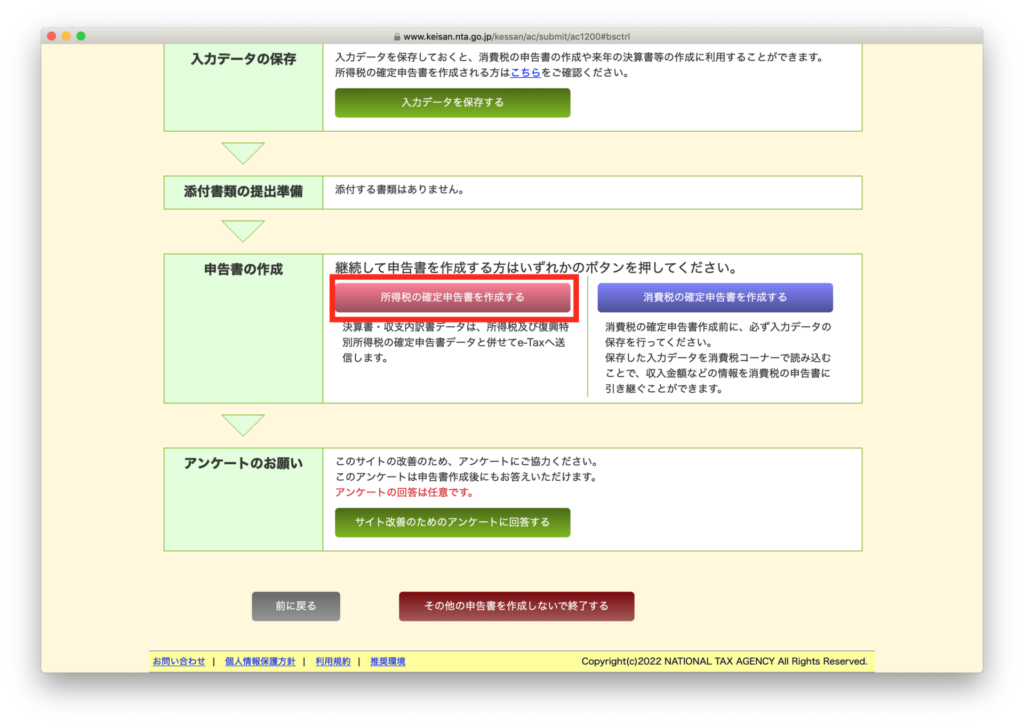
「所得税の確定申告書を作成する」を選択、
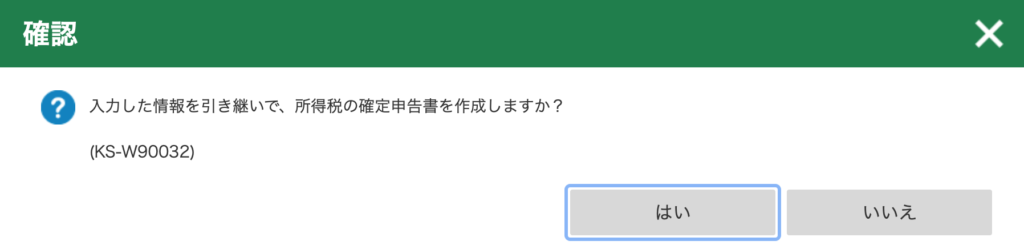
「はい」を選択、
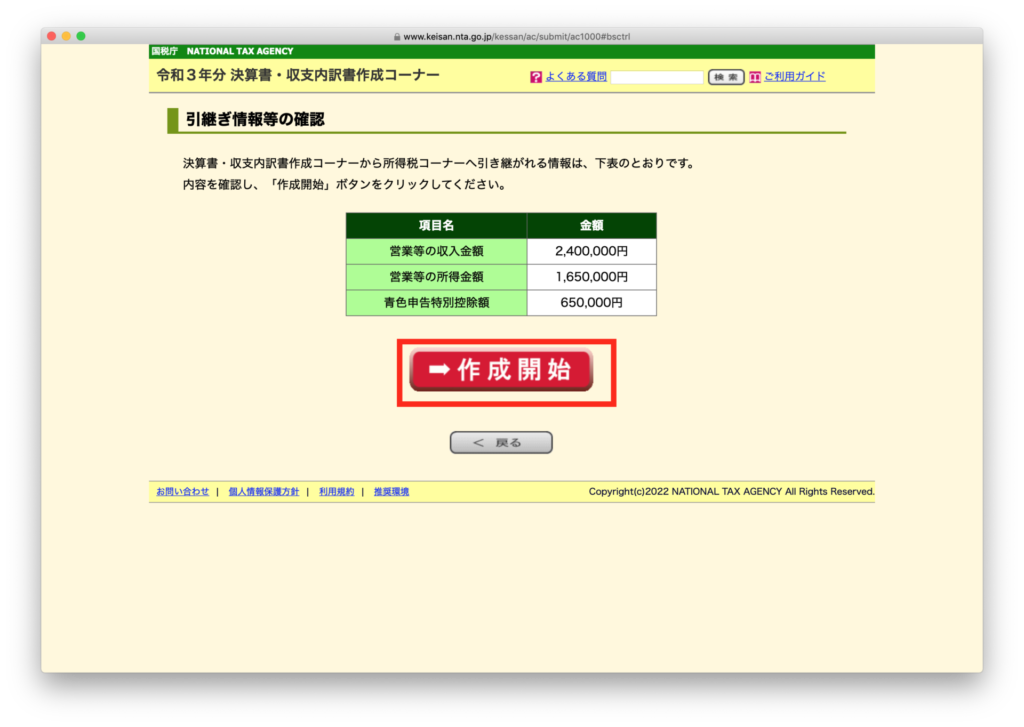
「作成開始」を選択、
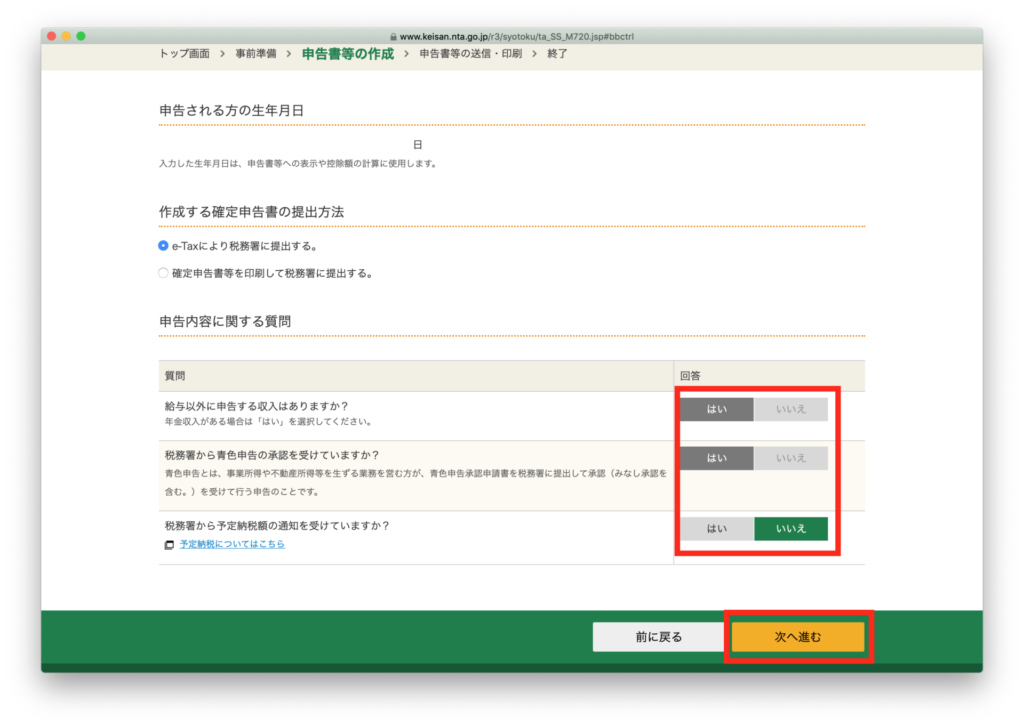
税務署から予定納税額の通知を受けていますか?→「いいえ」を選択、
「次へ進む」を選択、
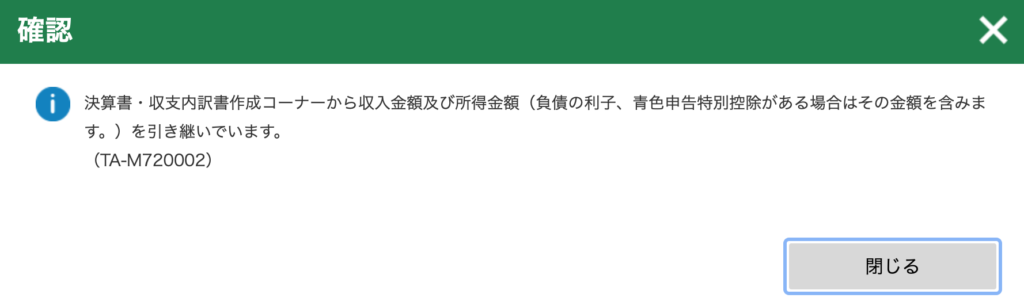
「閉じる」を選択、
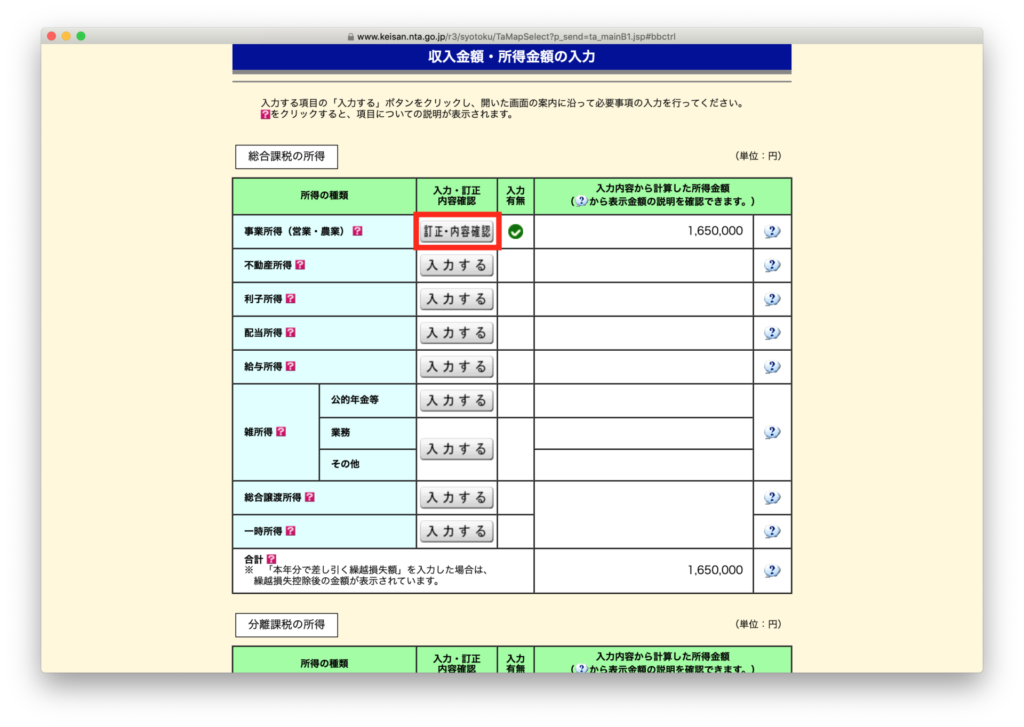
「訂正・内容確認」を選択、
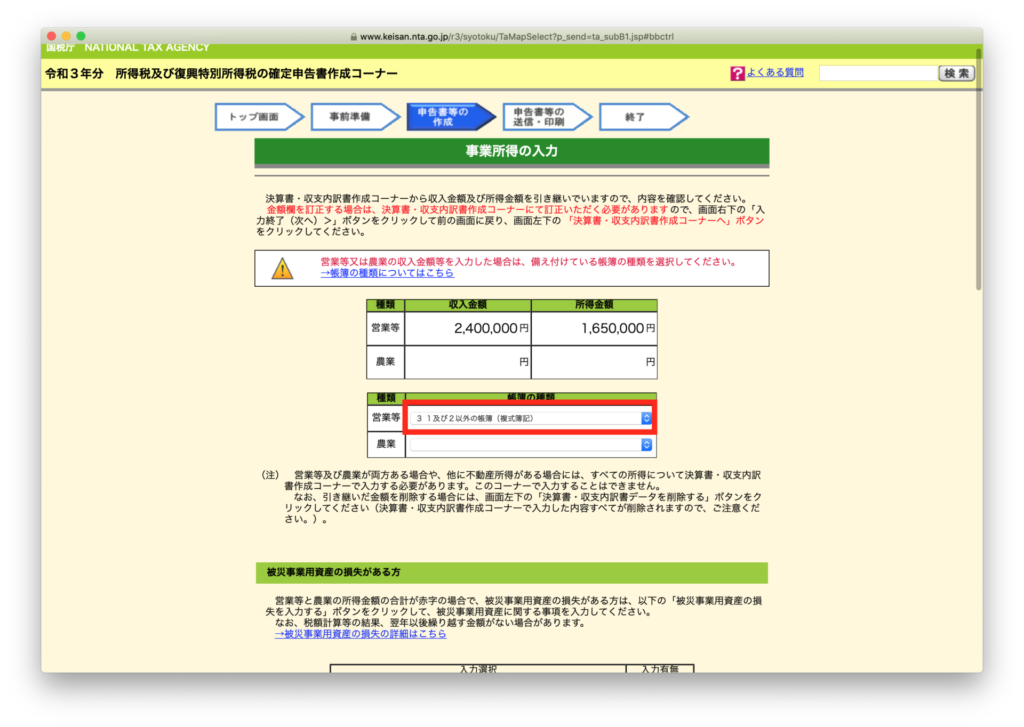
営業等→「3 1及び2以外の帳簿(複式簿記)」を選択、
(エクセルで帳簿を作成した場合)
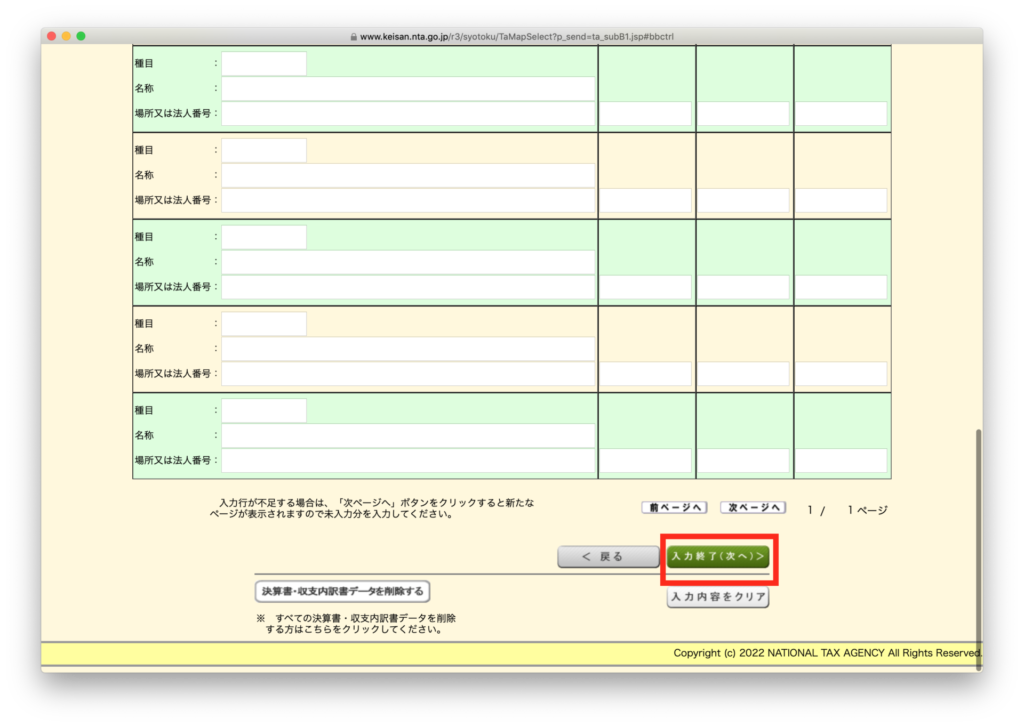
「入力終了(次へ)」を選択、
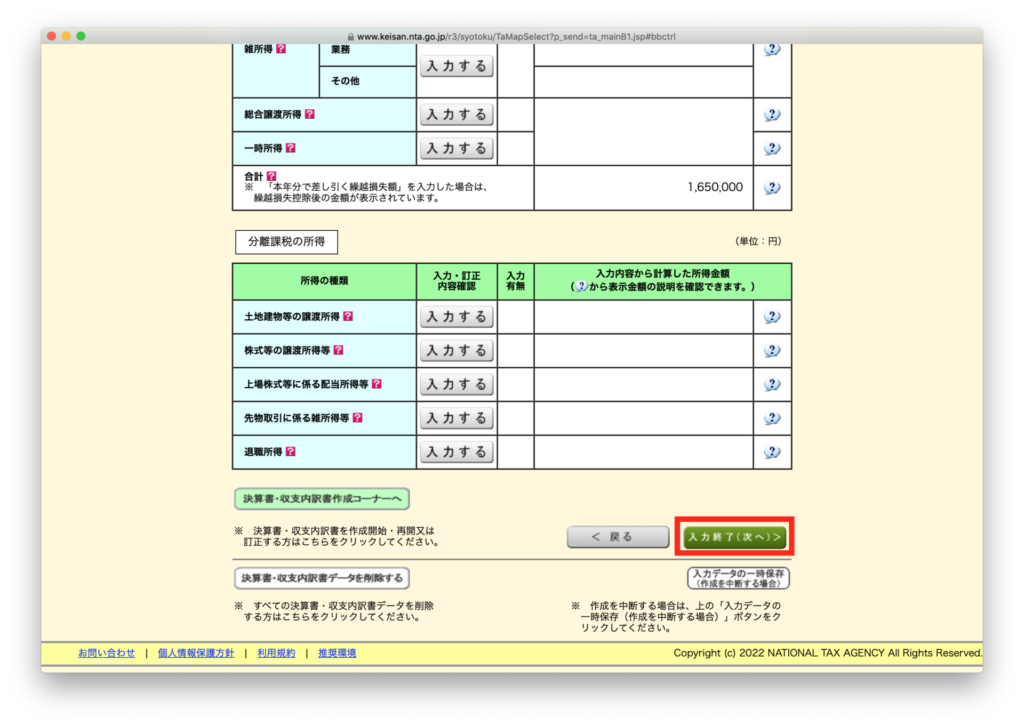
「入力終了(次へ)」を選択、
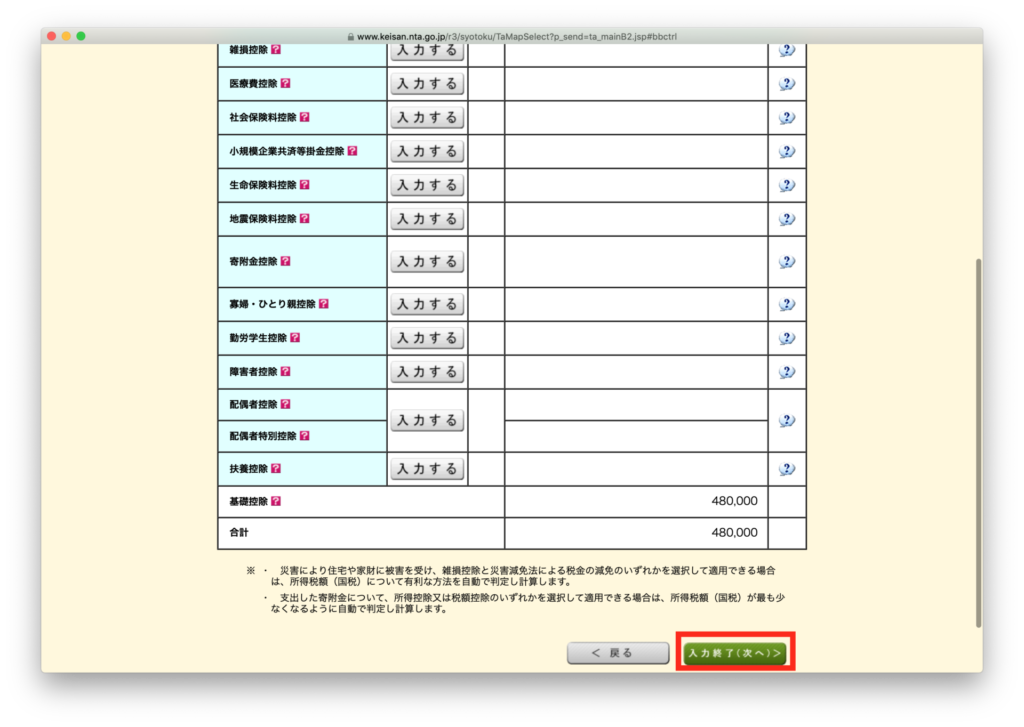
入力すべき控除があれば入力、
「入力終了(次へ)」を選択、
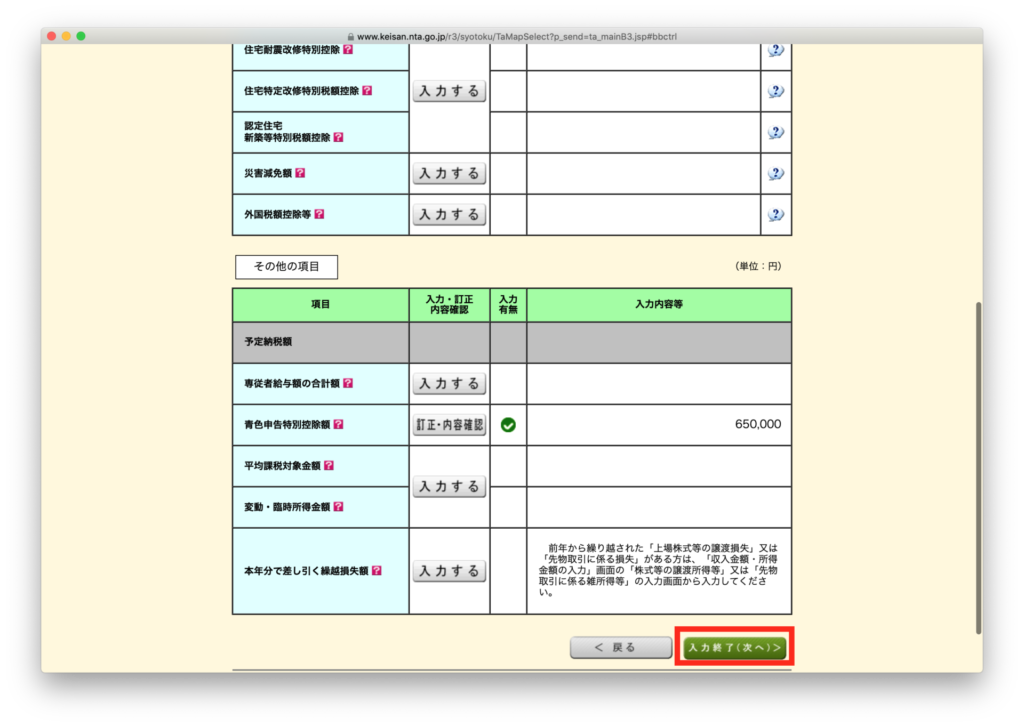
入力すべき控除があれば入力、
「入力終了(次へ)」を選択、
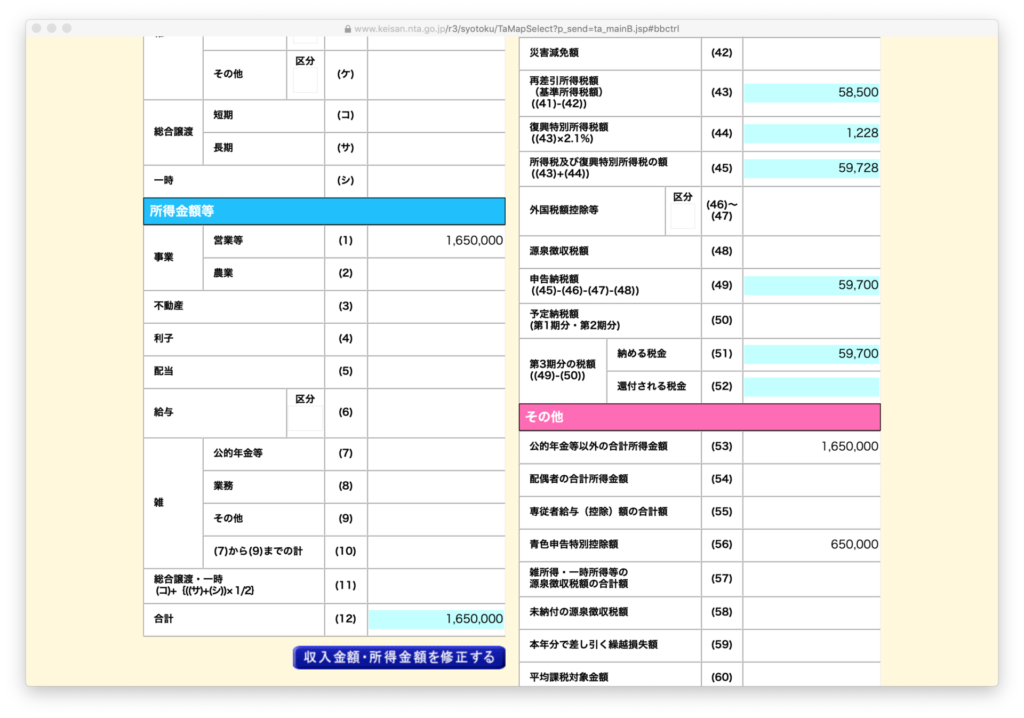
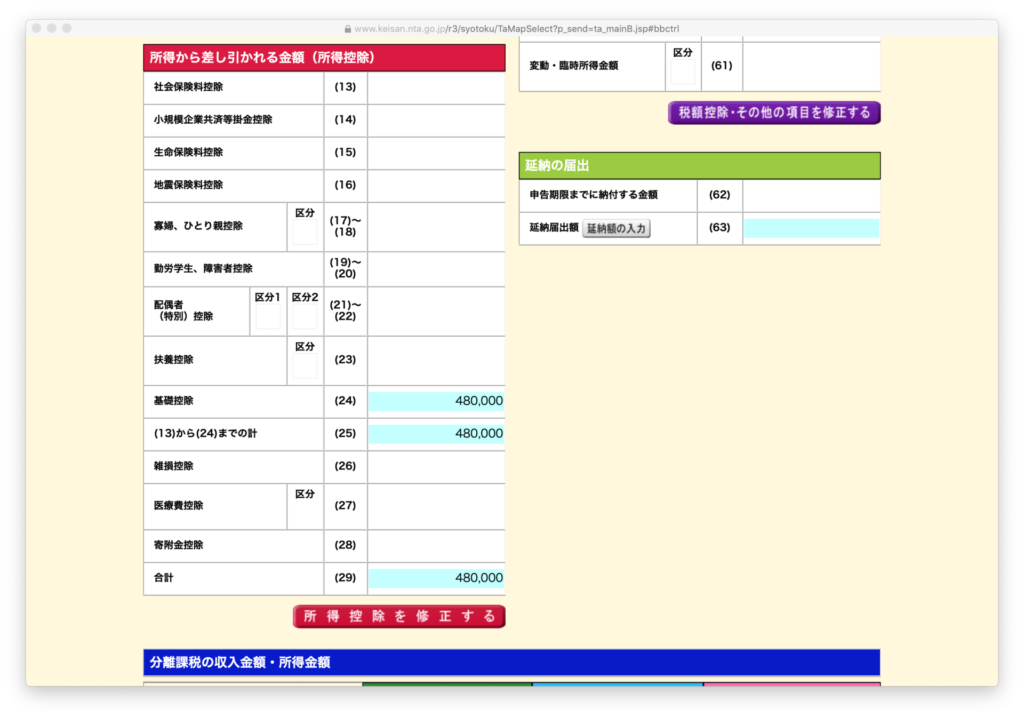
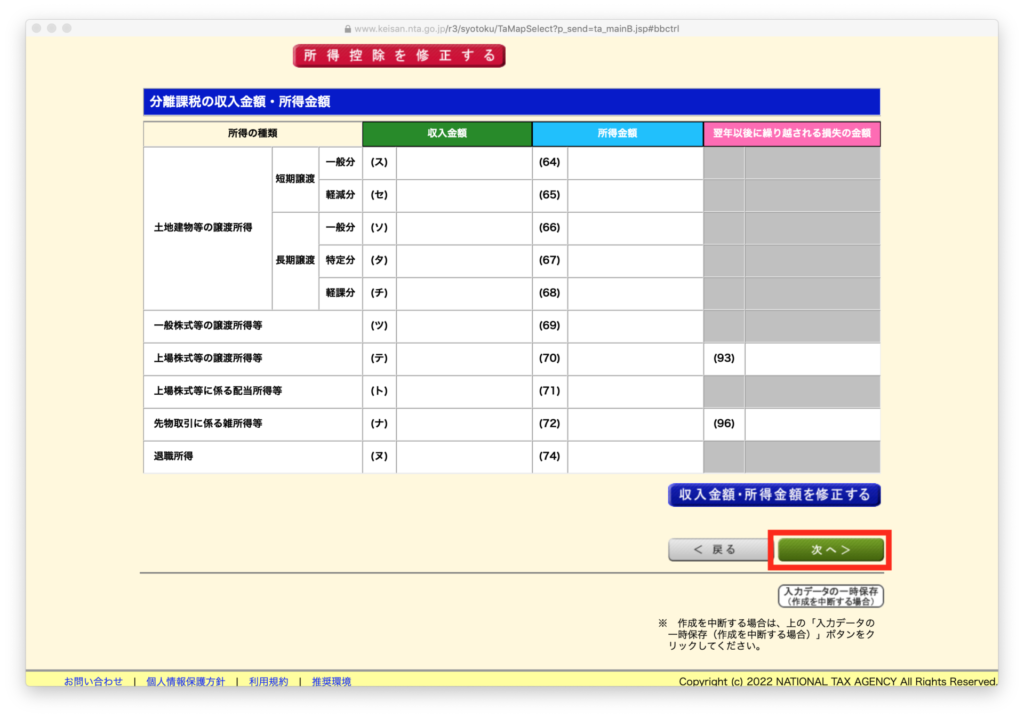
「次へ」を選択、
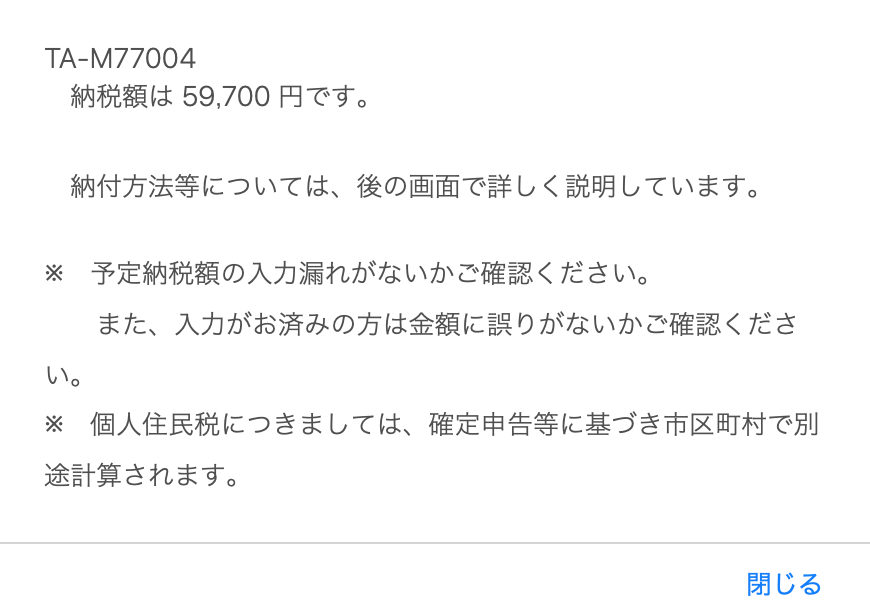
「閉じる」を選択、
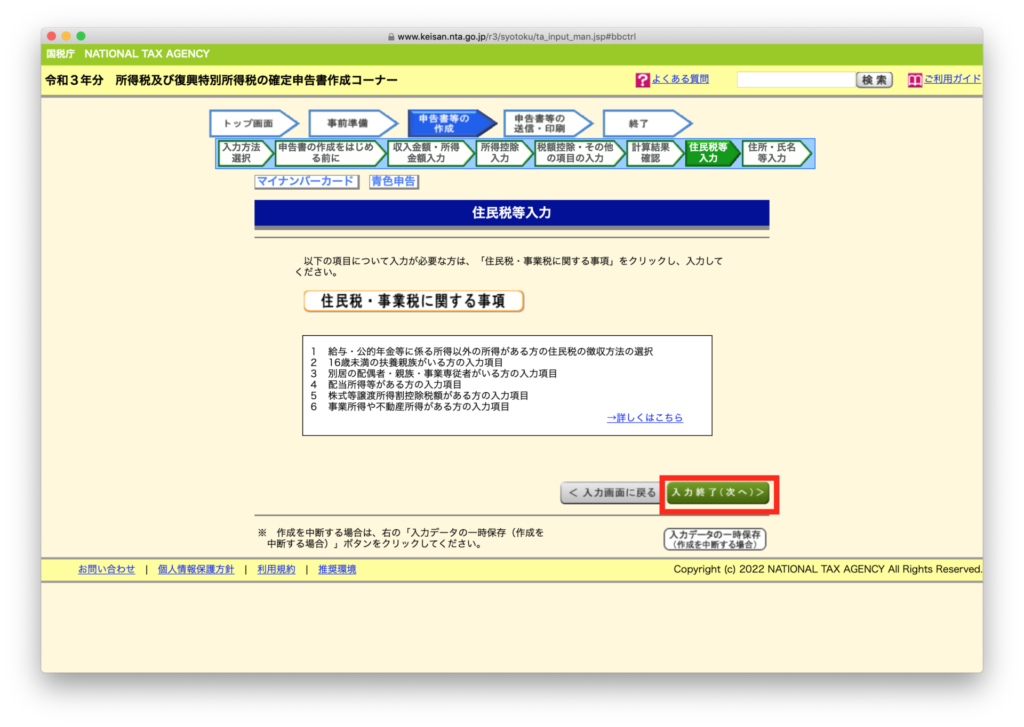
「入力終了(次へ)」を選択、
納税額と支払い方法の確認
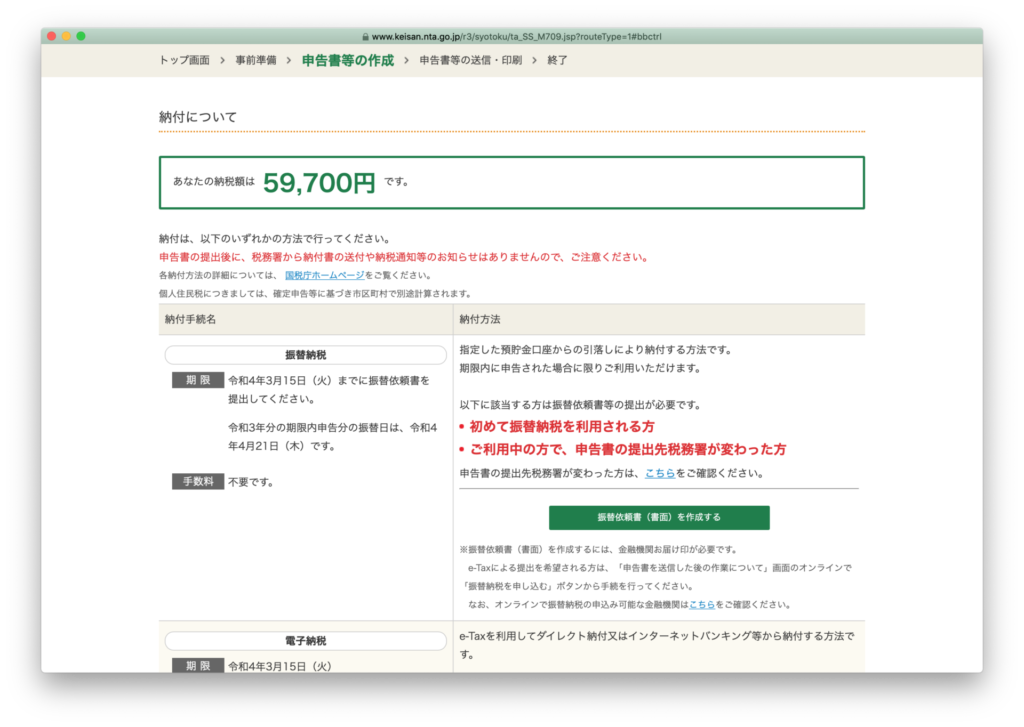
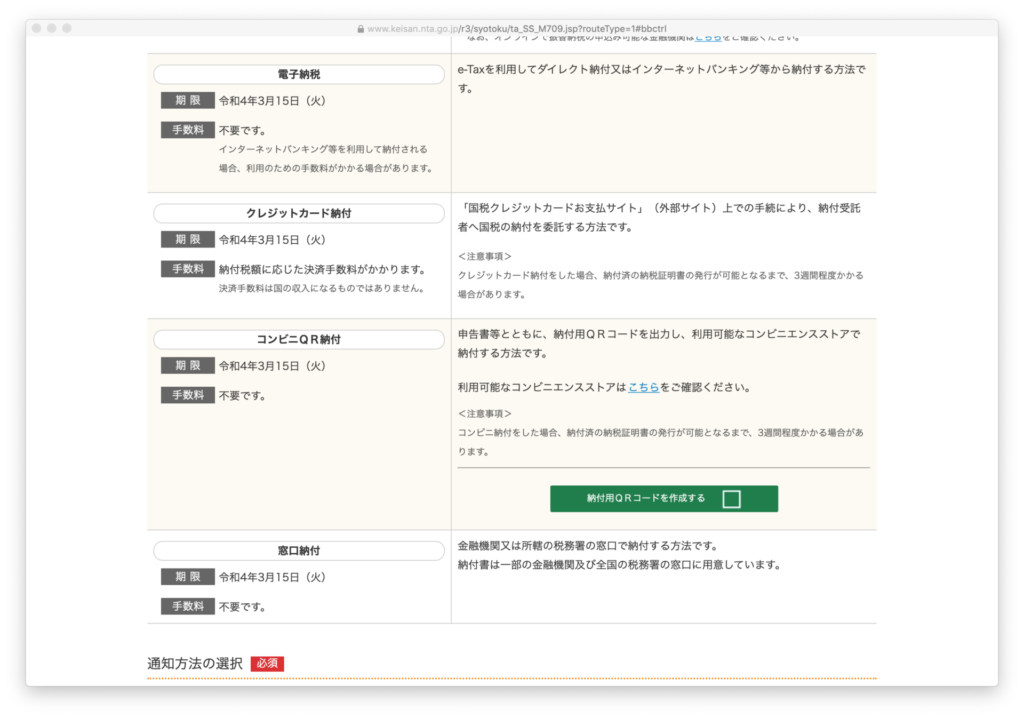
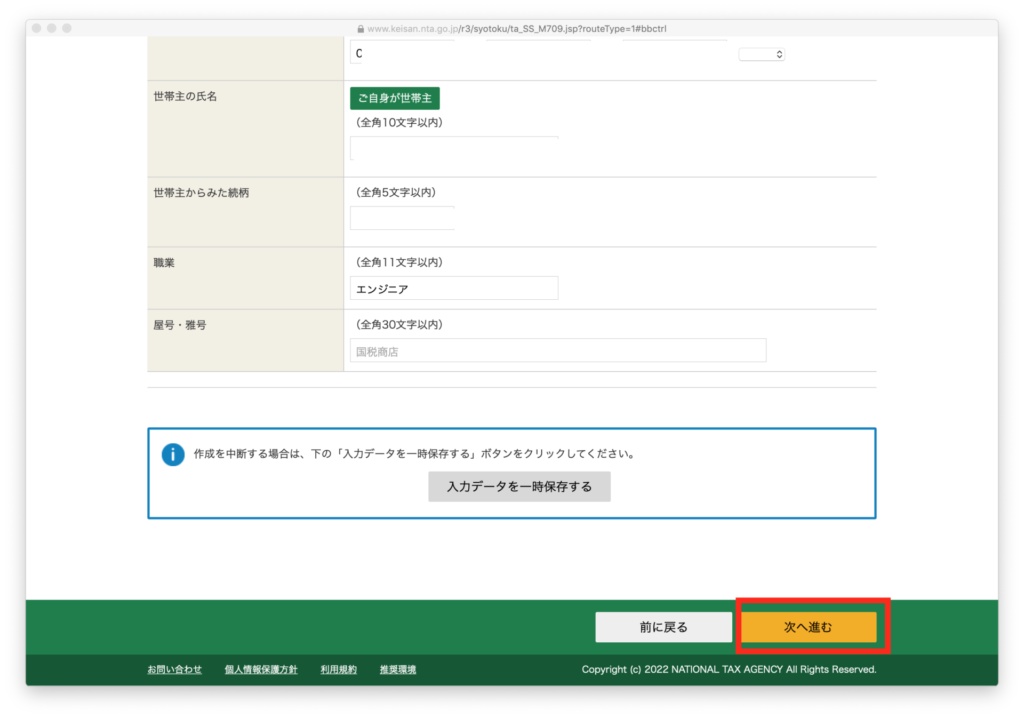
「次へ進む」を選択、
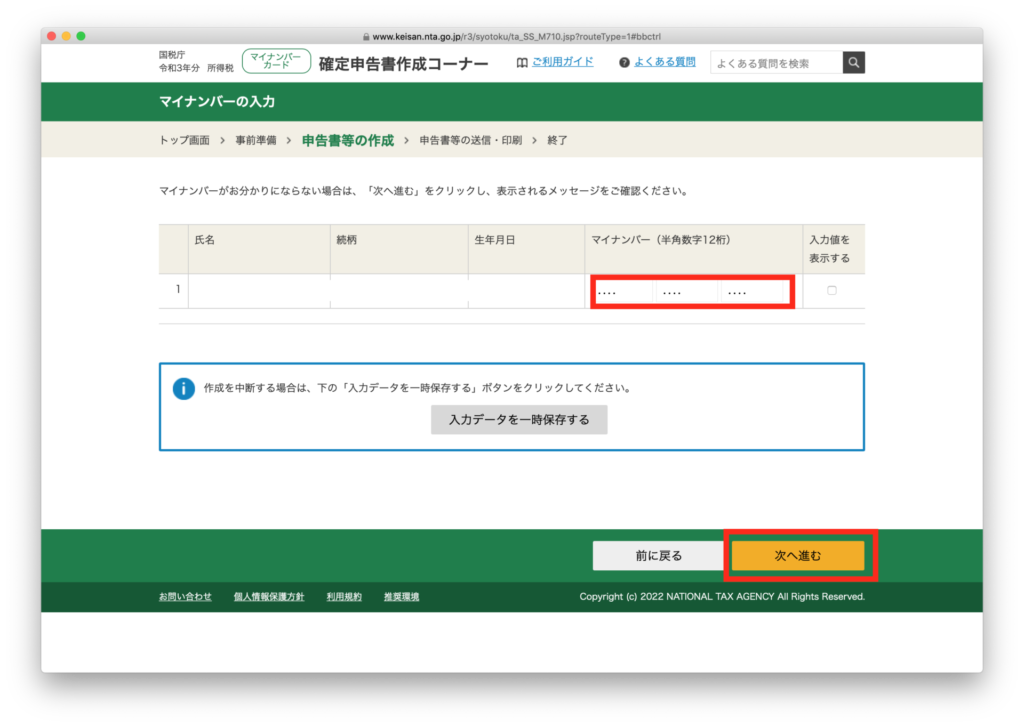
マイナンバーを入力して、
「次へ進む」を選択、
確定申告書の帳票表示内容を確認
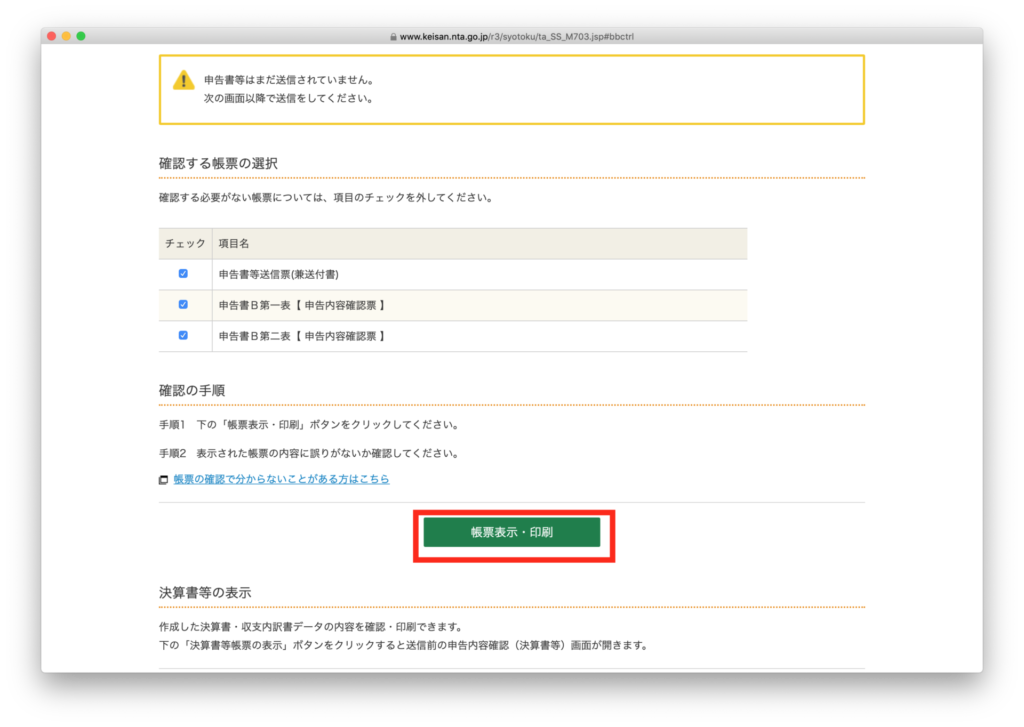
「帳票表示・印刷」を選択、
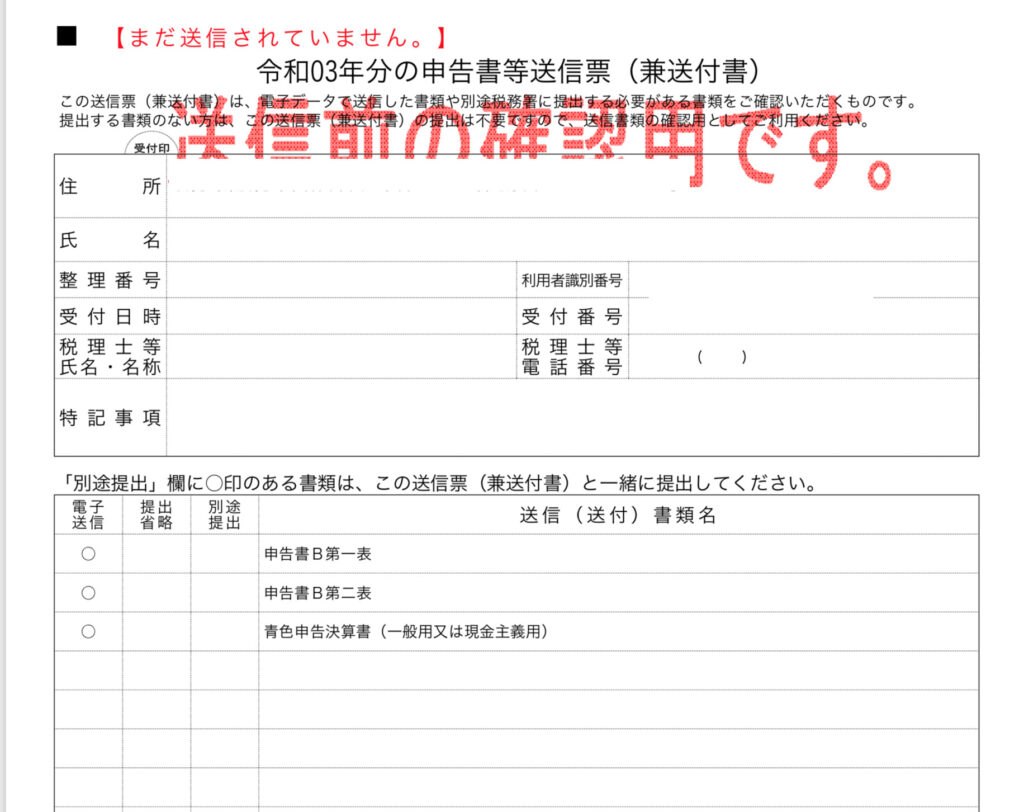
ダウンロードされた帳票(申告内容確認表B)を確認、
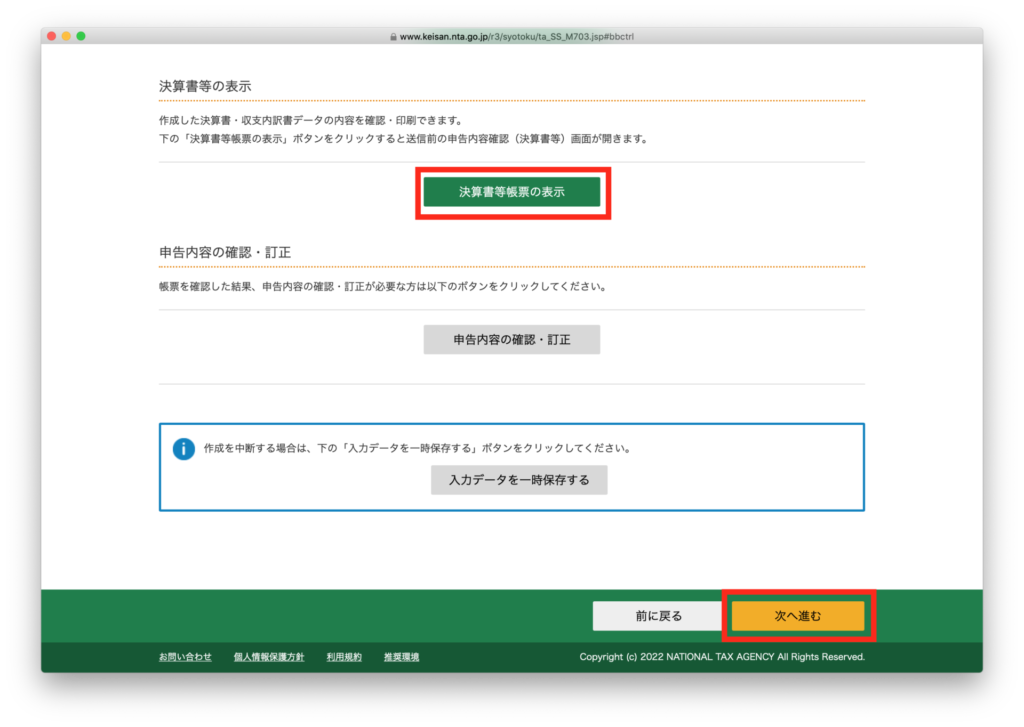
「決算書等帳票の表示」を選択、
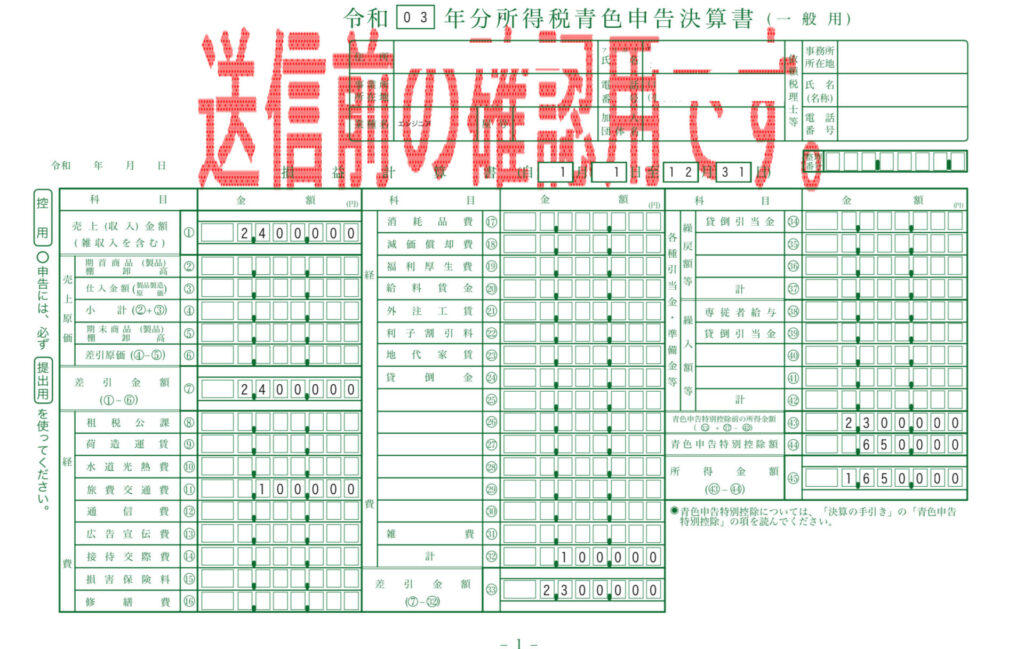
ダウンロードされた帳票(青色申告決算書、貸借対処表)を確認、
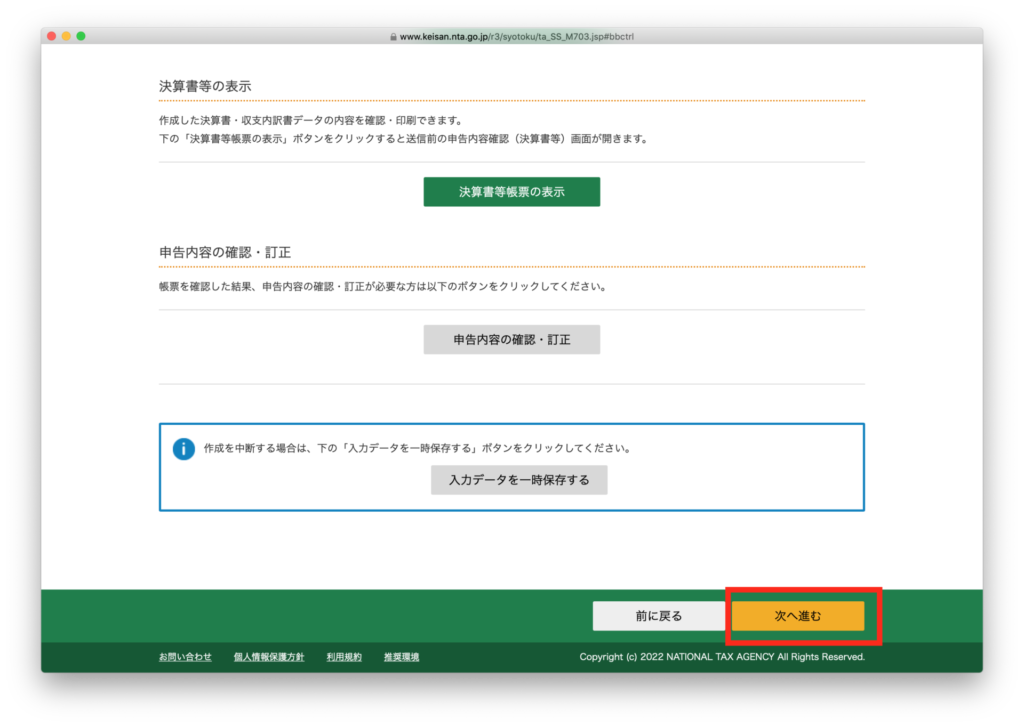
「次へ進む」を選択、
作成した申告書の送信
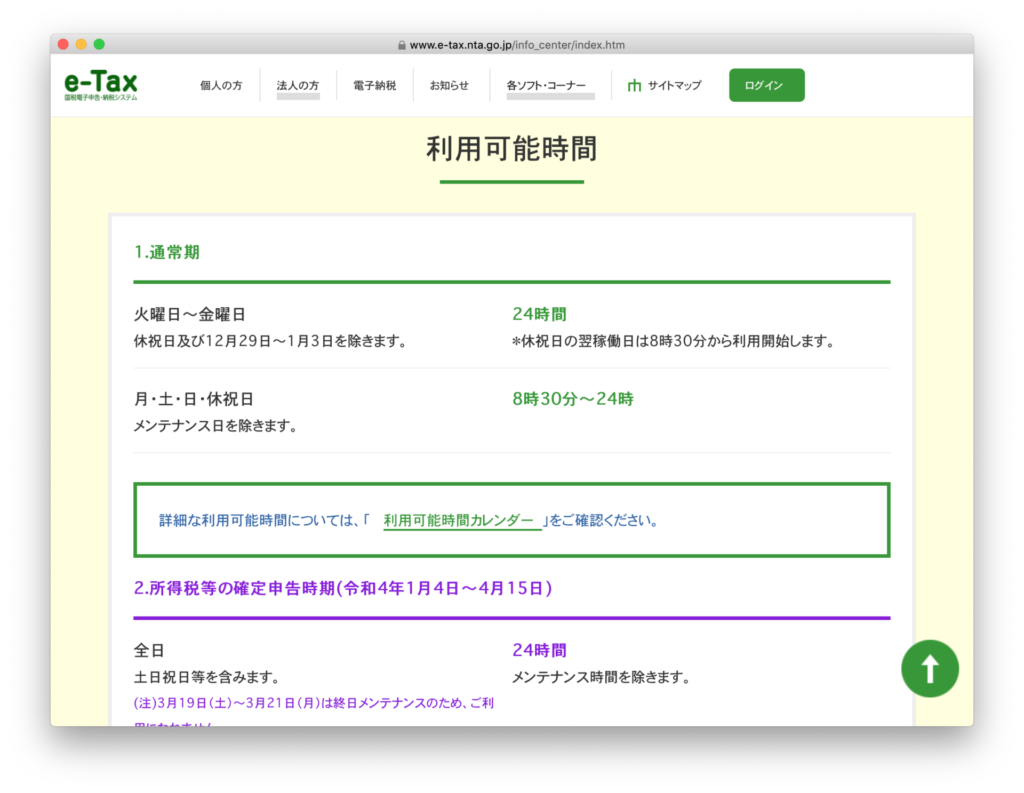
利用時間の確認、(時間外ではe-Taxの送信はできませんのでデータを一時保存する必要があります)
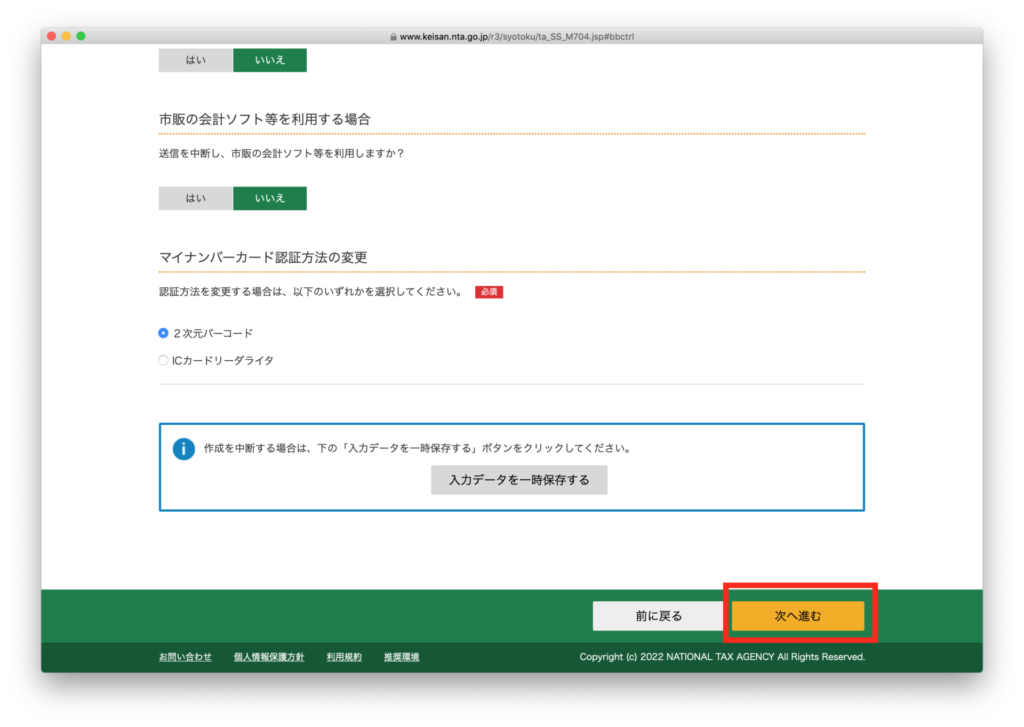
「次へ進む」を選択、
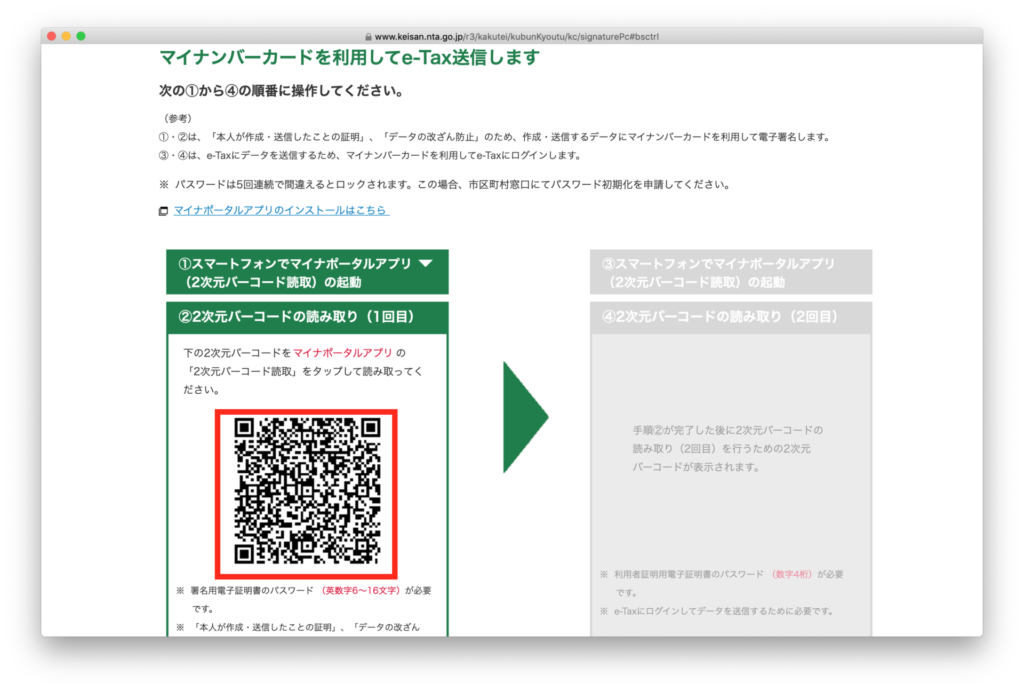
iPhoneのマイナポータルアプリでバーコードを読み取ります。
(マイナンバーカードの署名用パスワード/英数字6-16文字が必要です)
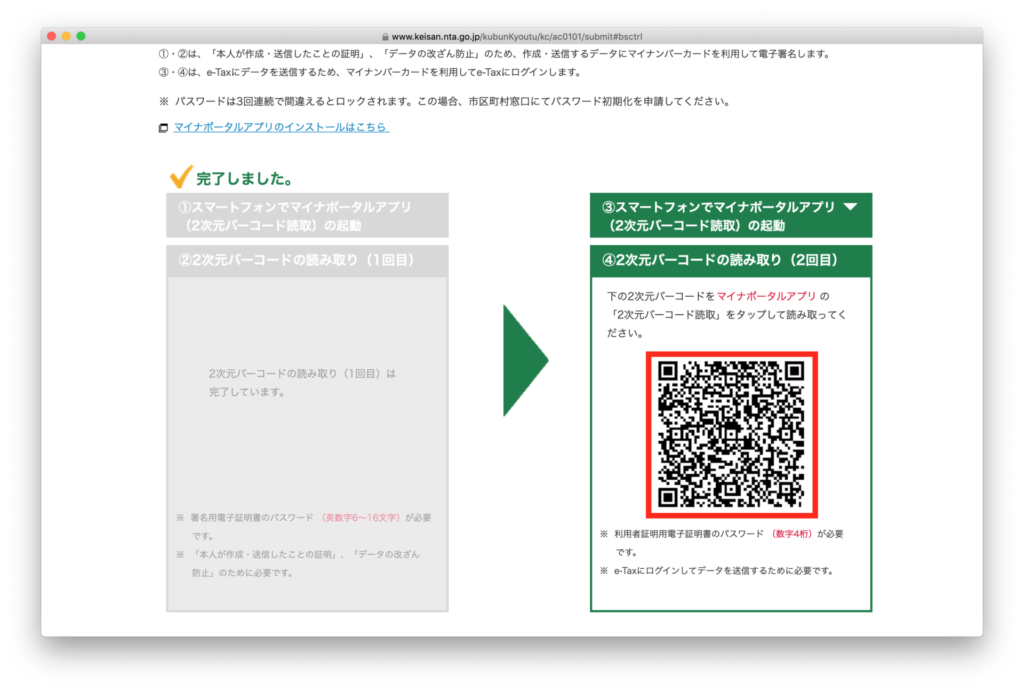
もう一度、iPhoneのマイナポータルアプリでバーコードを読み取ります。
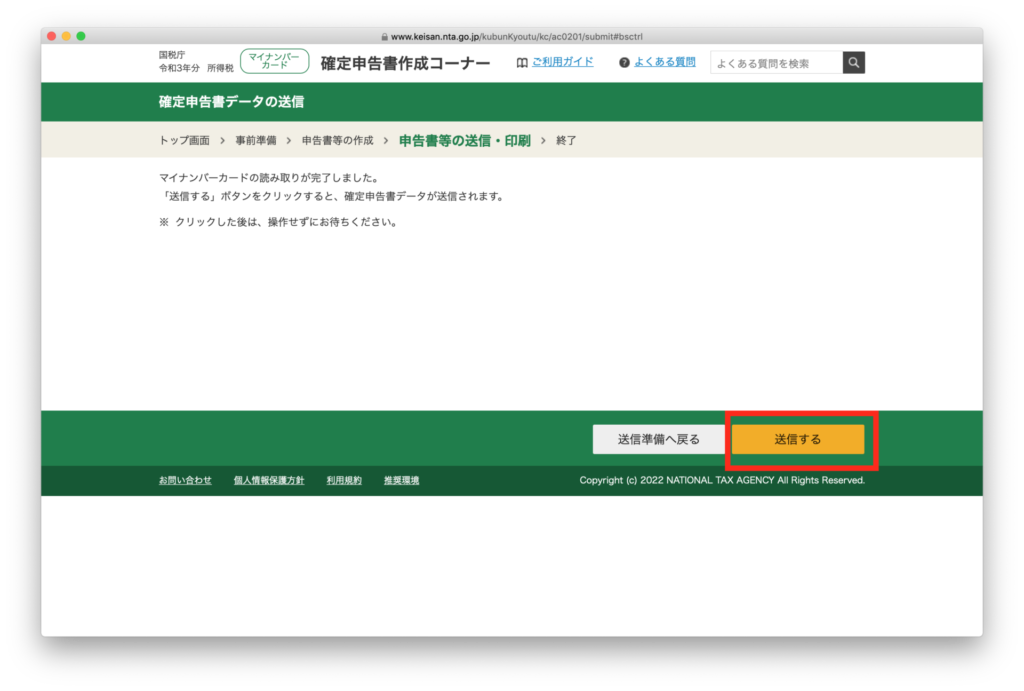
「送信する」を選択、
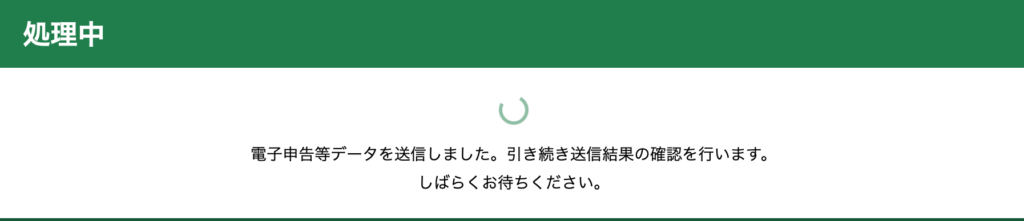
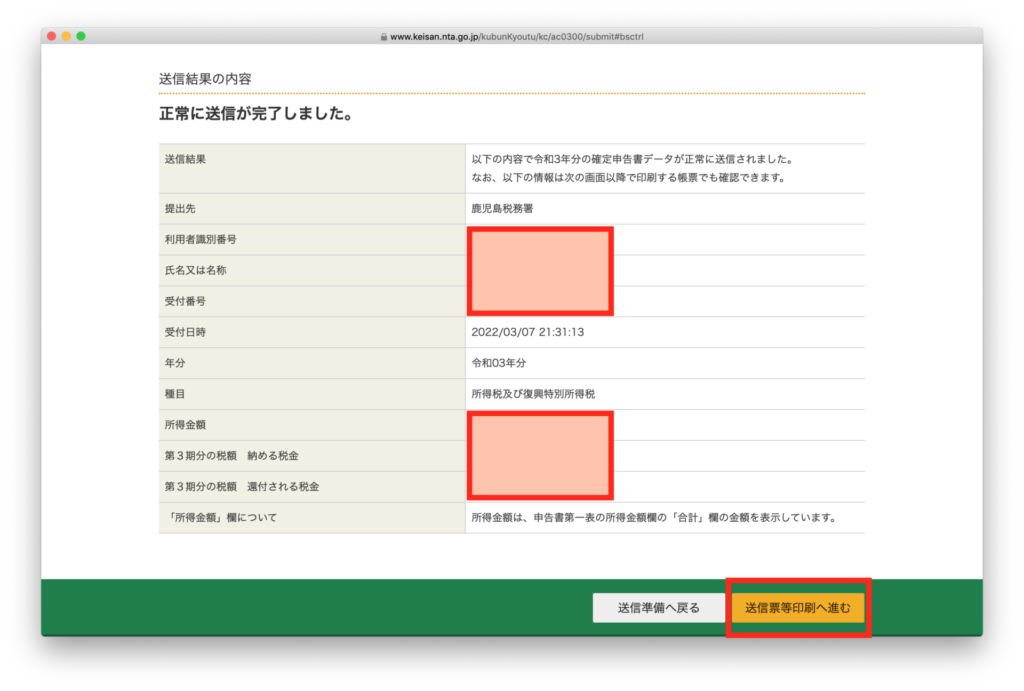
「送信票等印刷へ進む」を選択、
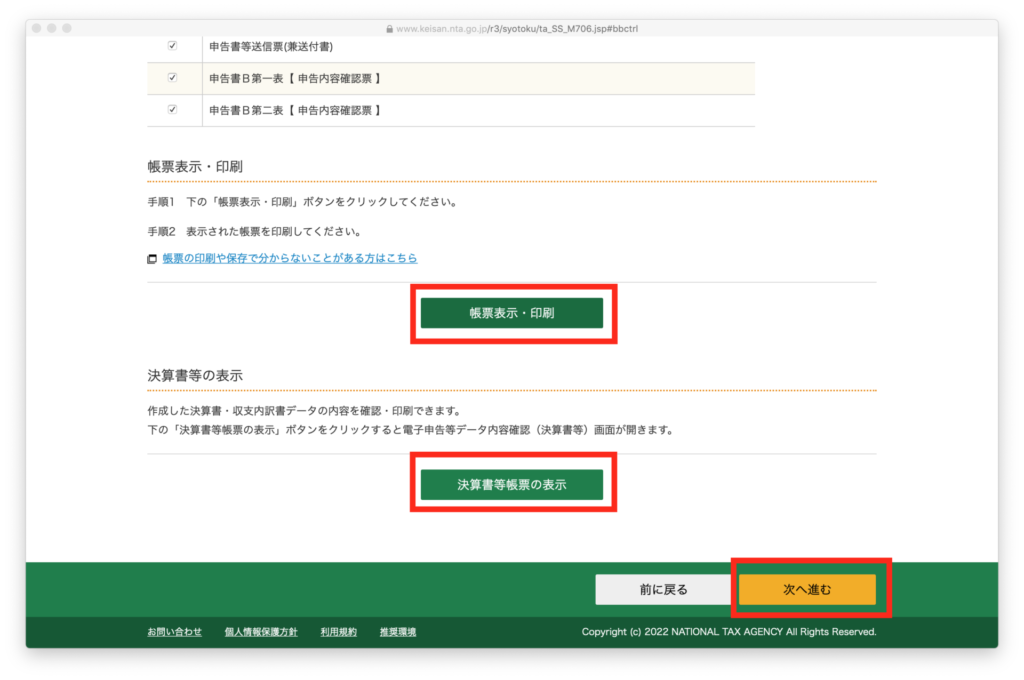
「帳票表示・印刷」「決算書等帳票の表示」を選択して、帳票をダウンロード保存、
「次へ進む」を選択、
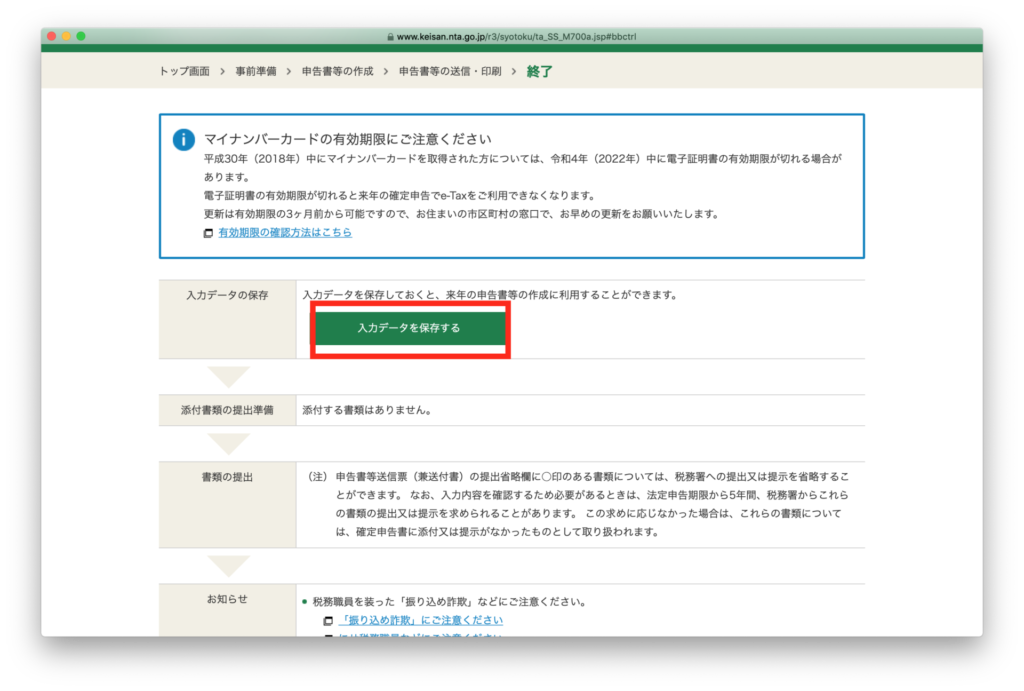
「入力データを保存する」を選択して、データをダウンロード保存、
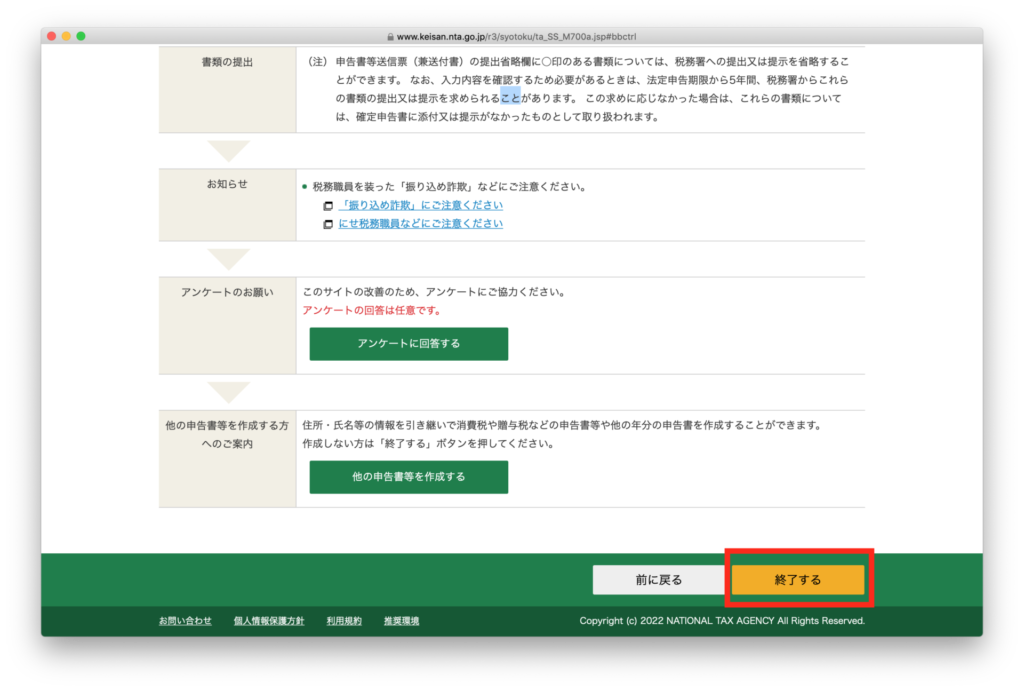
「終了する」を選択、
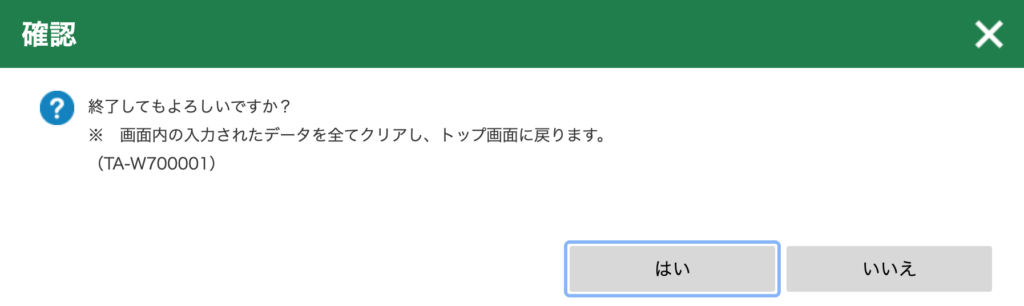
「はい」を選択、
確定申告 受付結果の確認
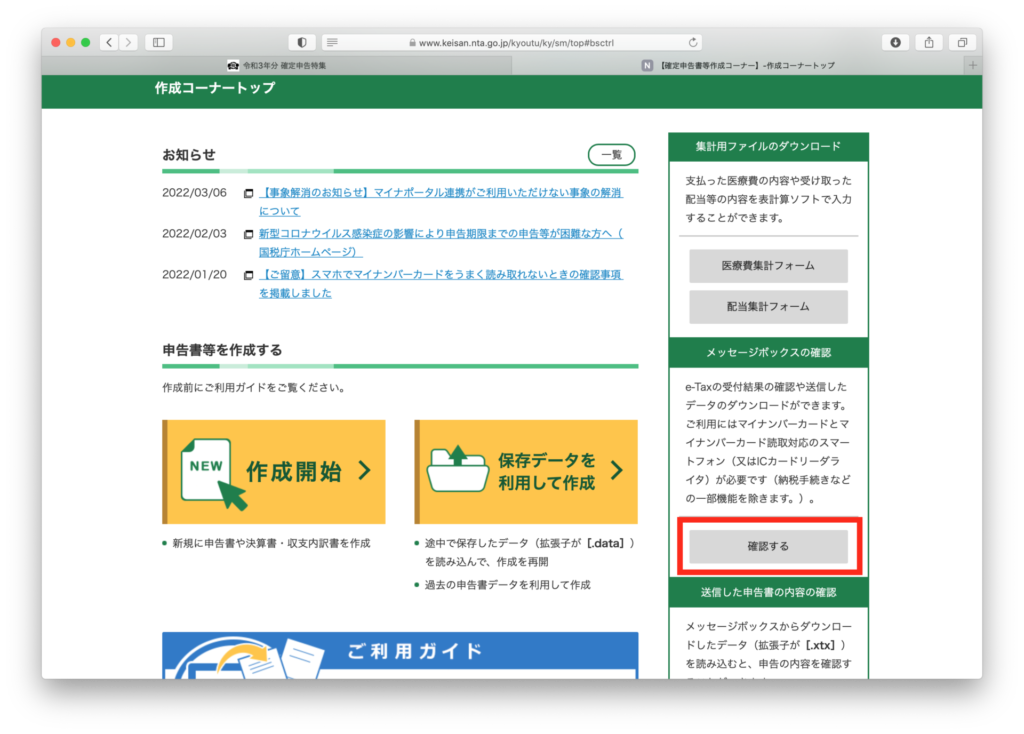
画面右側の「確認する」を選択、
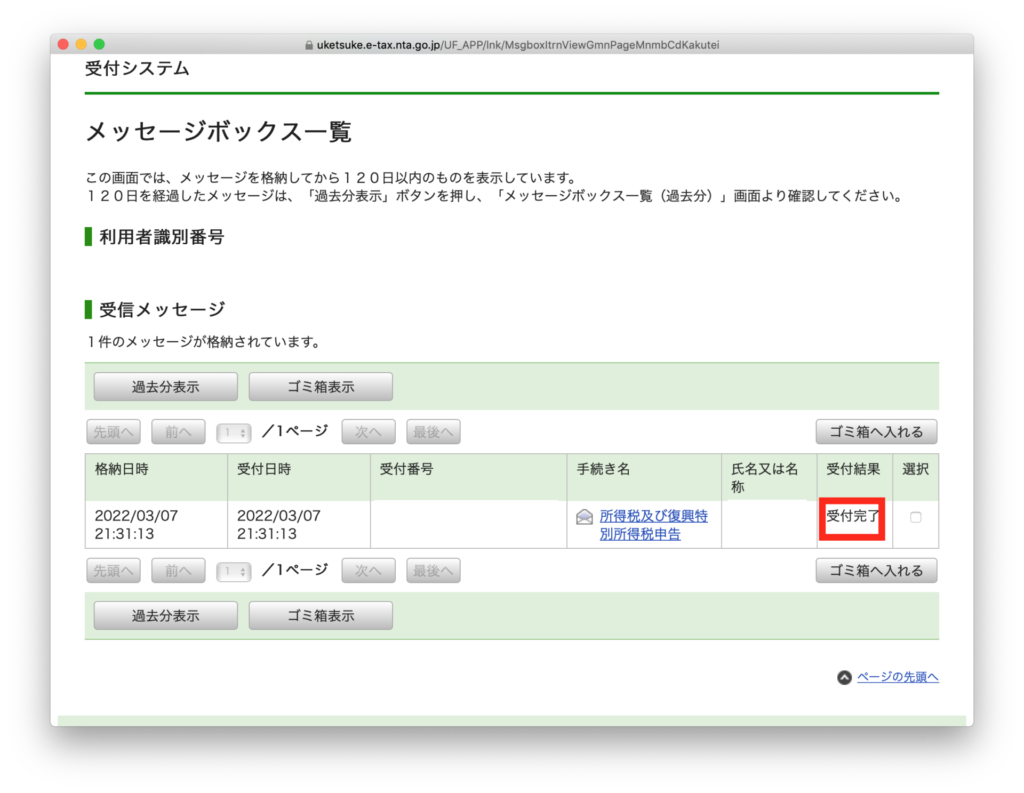
画面に従って進むと、確定申告の受付が完了していることを確認できます。
以上で、今年の確定申告を青色申告ですることができました。
申請データは申告期間内であれば上書き修正が可能です。

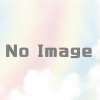
ディスカッション
コメント一覧
まだ、コメントがありません