【Mac】XAMPPをインストール
過去にWEB開発システムの勉強を半年間したことがあったのですが、
復習のために、自前のMac Book ProにXAMPP for Macをインストールします。
XAMPPのインストーラーは2種類ありますが、その違いは、下記リンク先に書かれているように、
「XAMPP for OS X is a native installer for OS X.」はMacに直接フォルダを作ってインストールするタイプで、
「XAMPP-VM is a virtual machine for OS X.」はMac上で仮想マシンを動かすタイプです。
ちょっと簡単な検証をしたいというときには仮想マシンタイプのXAMPPが便利です。しっかり検証したい時は「native installer」が良いと思います。
関連記事 【Mac】に【XAMPP】をインストールする 【Mac】に【MAMP】をインストールする
関連記事 【Mac】にComposerをインストールする 【Mac】にPHPをインストールする 【Mac】にMySQLをインストールする
XAMPP for Macのインストール手順
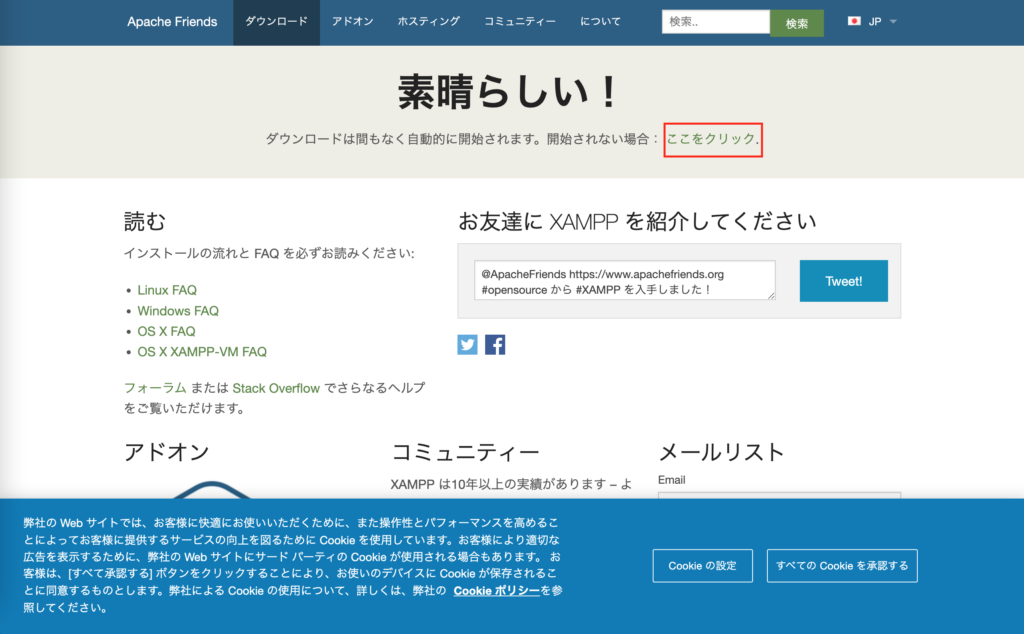
https://www.apachefriends.org/jp/download_success.htmlにアクセス
自動でダウンロードが始まらない場合、右上の「ここをクリック」をクリック
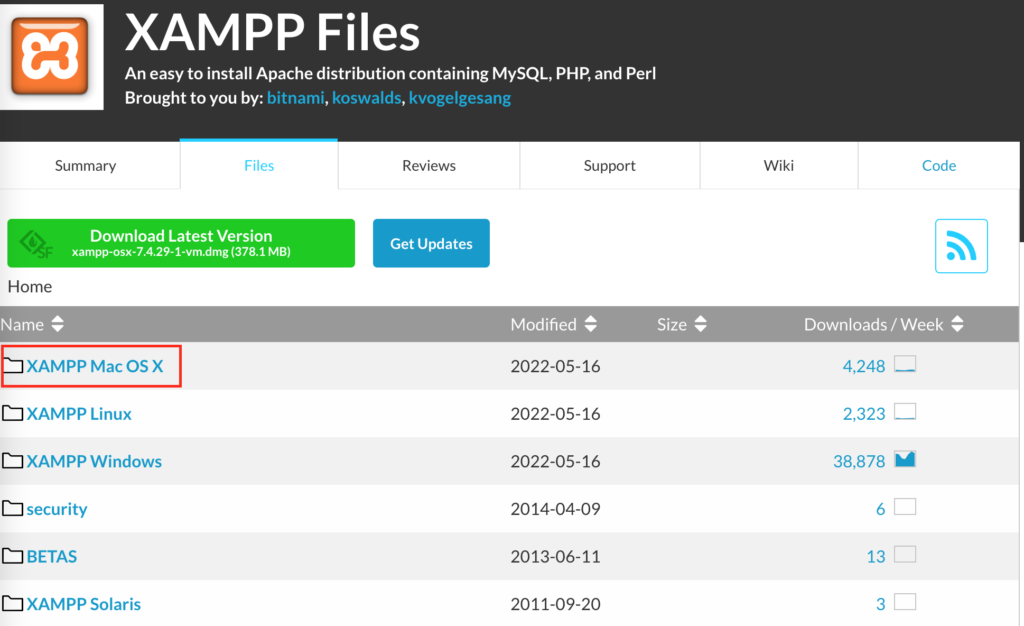
「XAMPP Mac OS X」をクリック
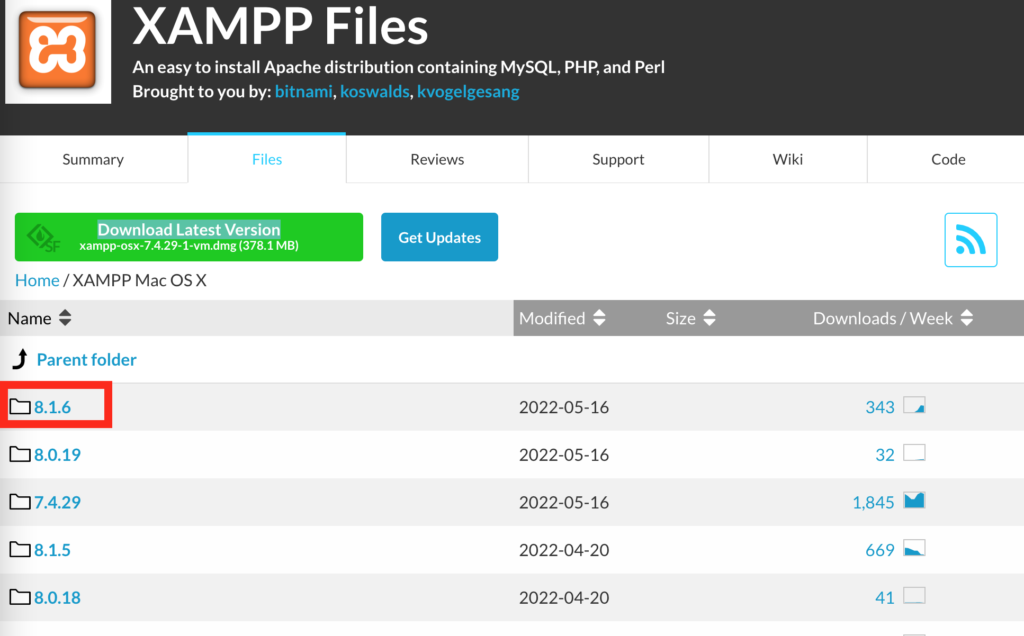
ここでは一番上のバージョン「8.1.6」をクリック
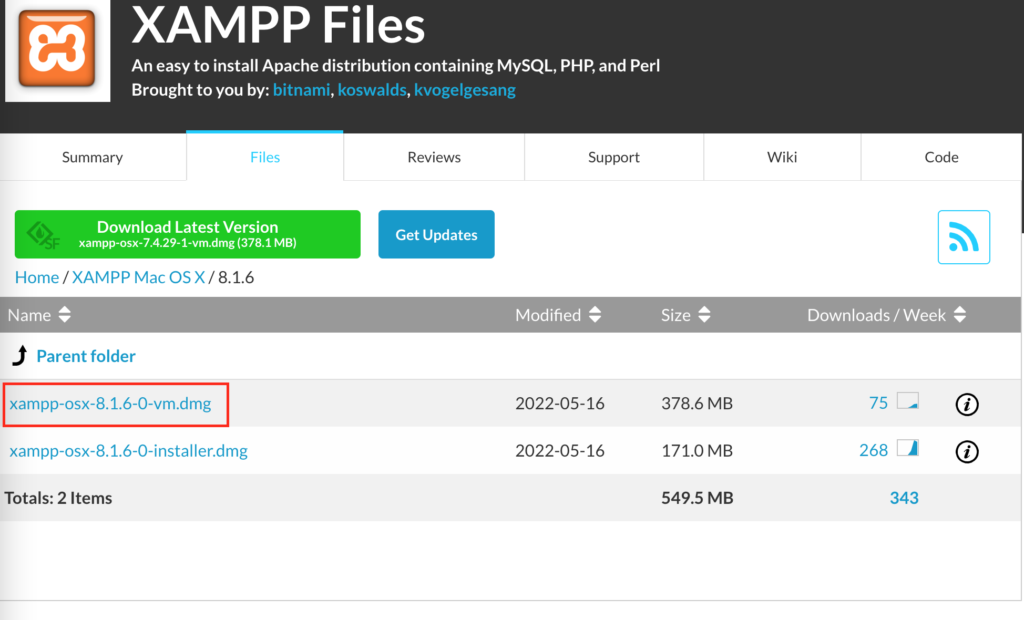
上の「xampp-osx-8.1.6-0-vm.dmg」をクリック。
vmと書かれている方がバーチャルマシン、仮想マシンで動くタイプです。
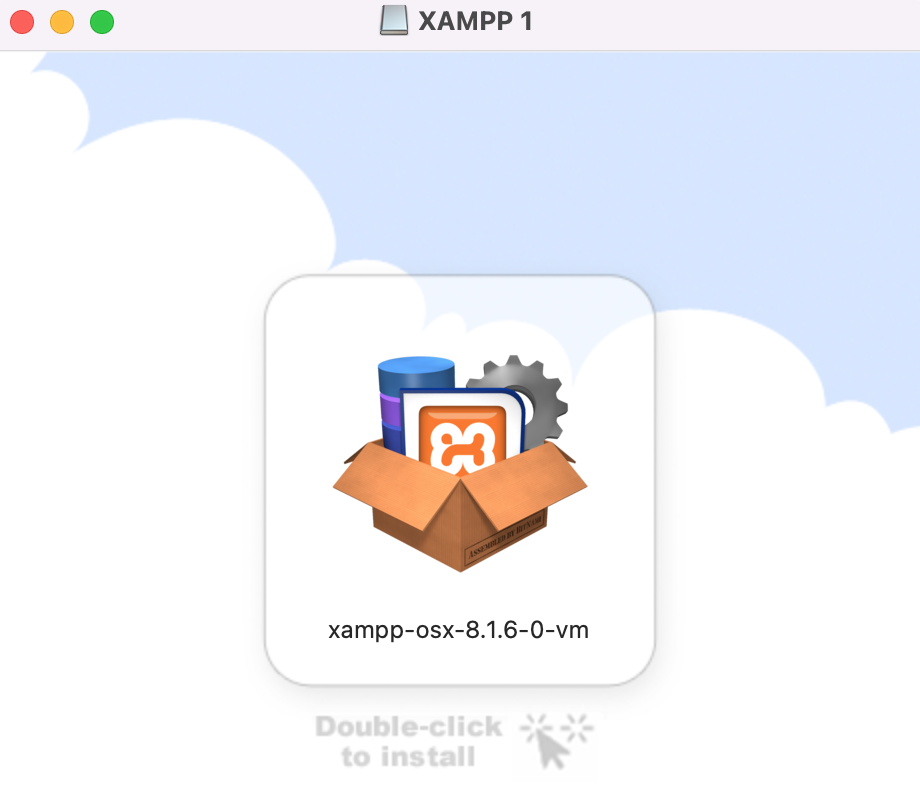
ファイルがダウンロードできたら、ファイルを開きます。
上のような画面になるので、アイコンをダブルクリックします。
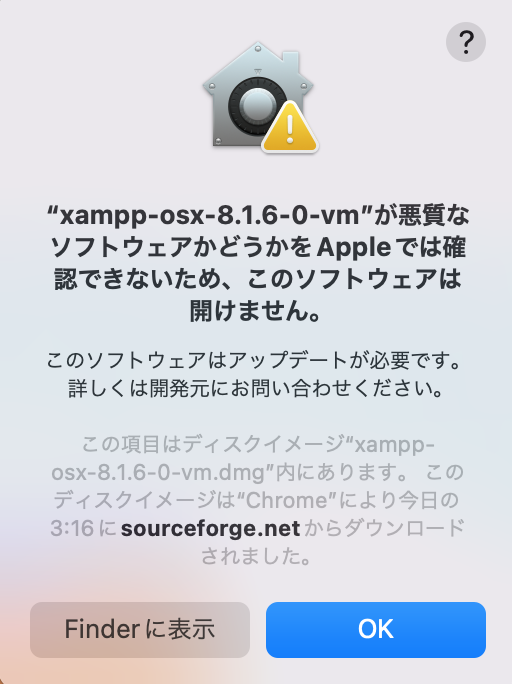
このような画面が表示されたら、
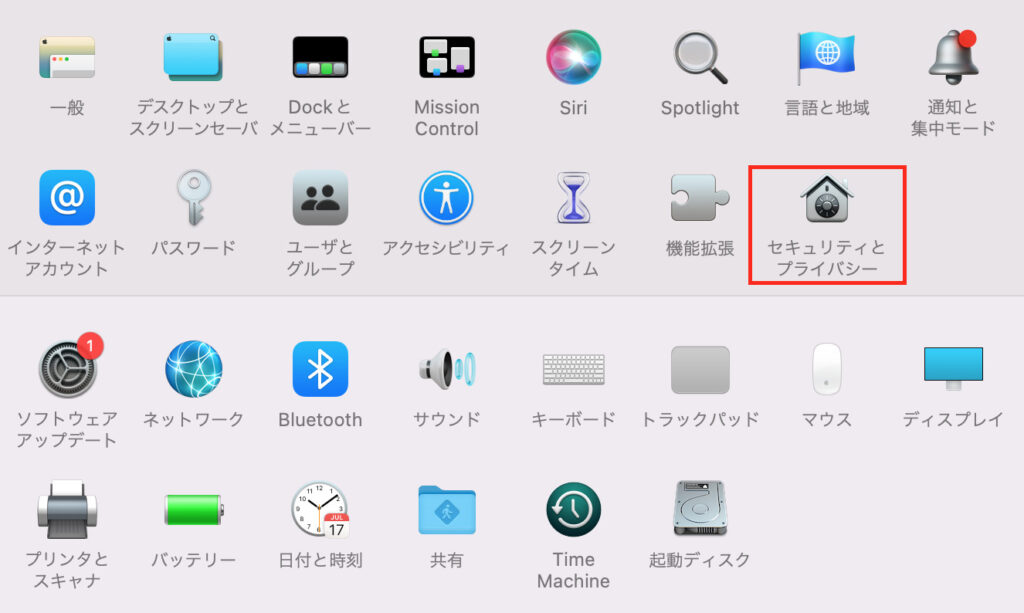
Macのシステム環境設定→「セキュリティとプライバシー」
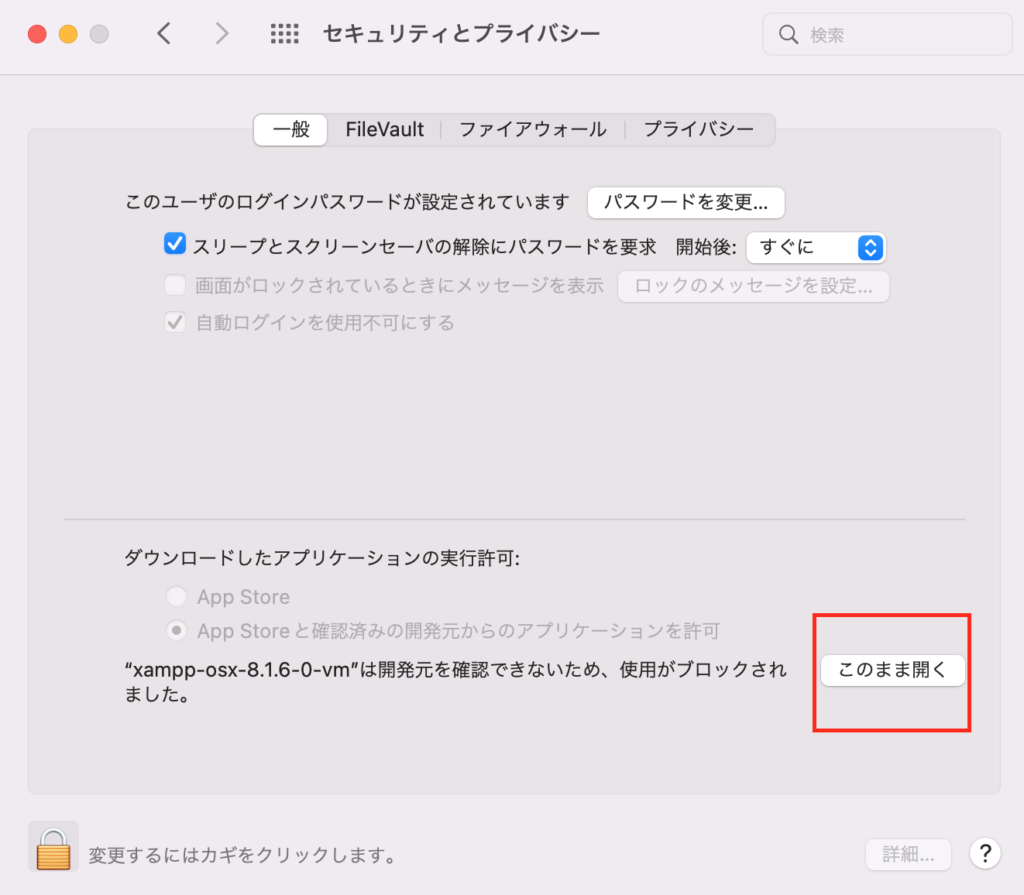
「このまま開く」をクリック
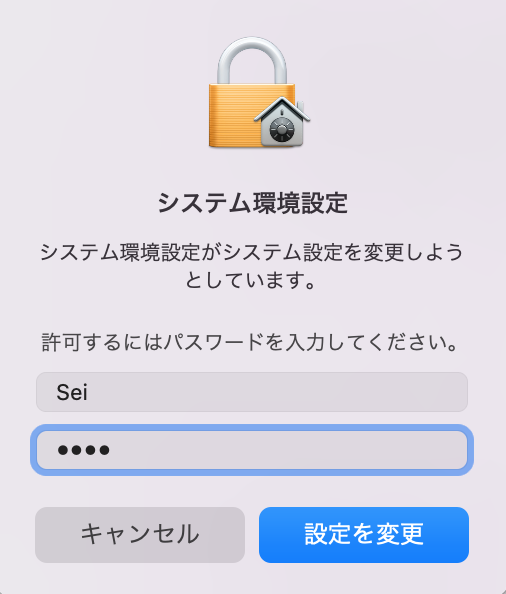
Mac にログインしているユーザーのパスワードを入力して「設定を変更」をクリック
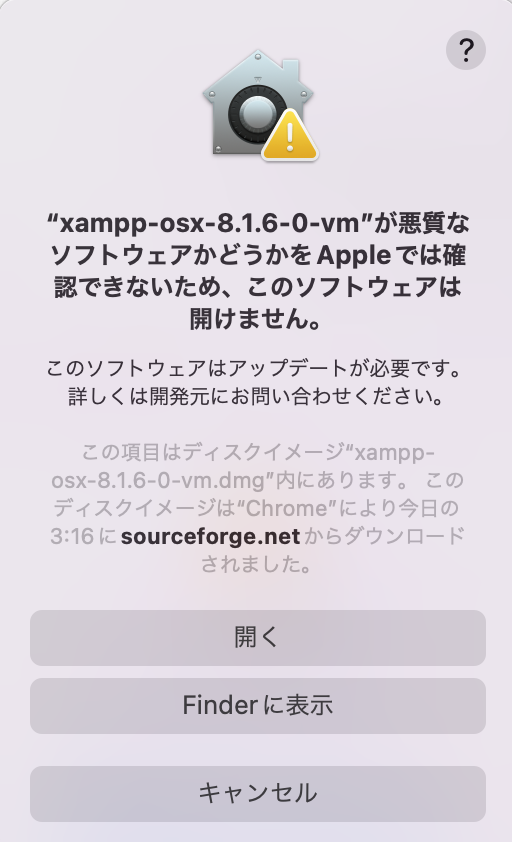
「開く」をクリックします。
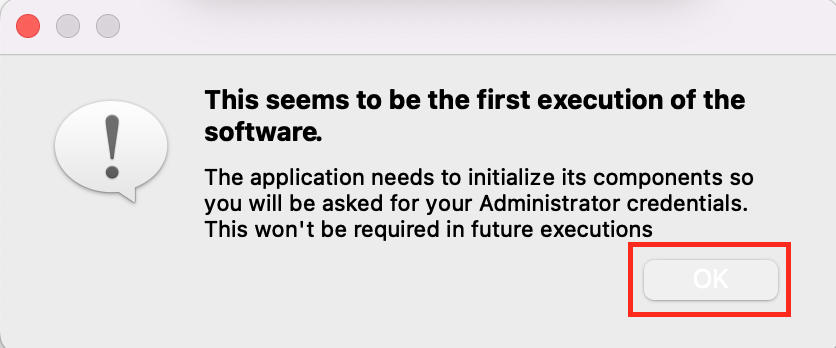
初めて使うときにはこのような画面が表示されますので、「OK」を押して、
再度Macにログイン中のユーザーパスワードを入力します。
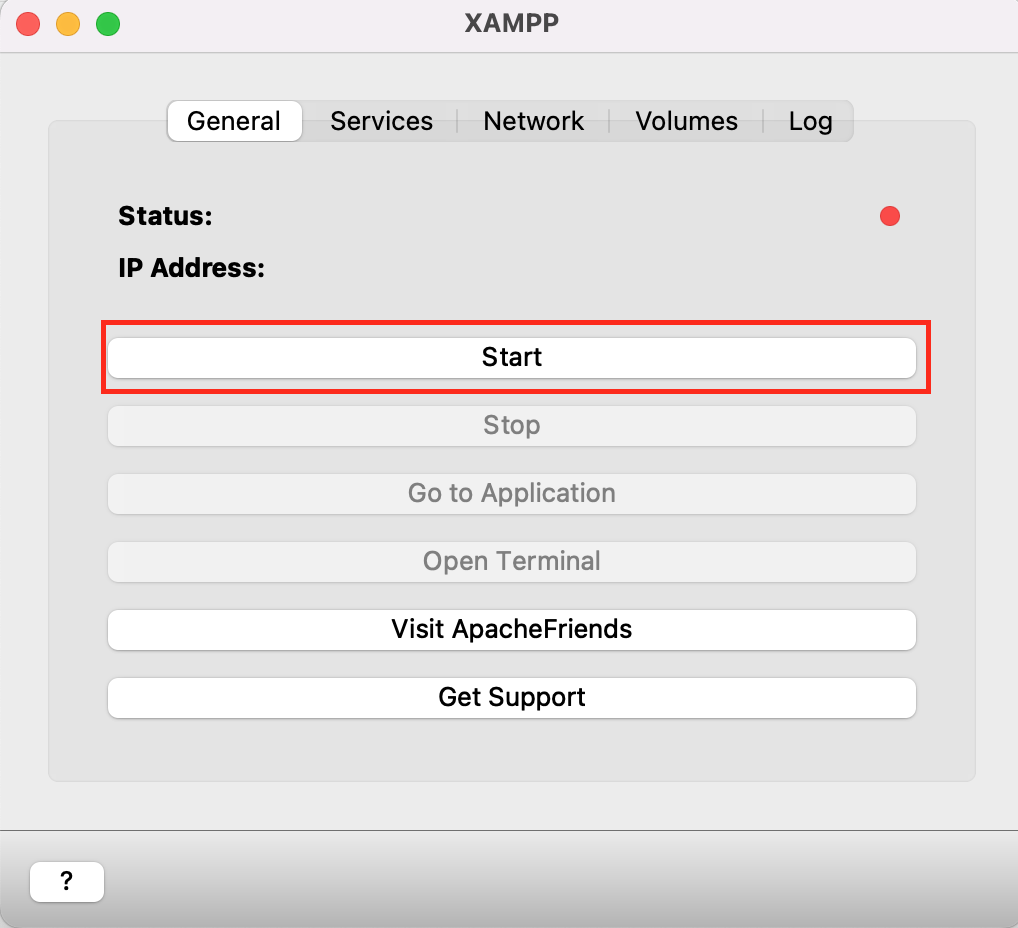
このような画面が表示されたら無事に起動です。
XAMPP内の各サーバーを起動する
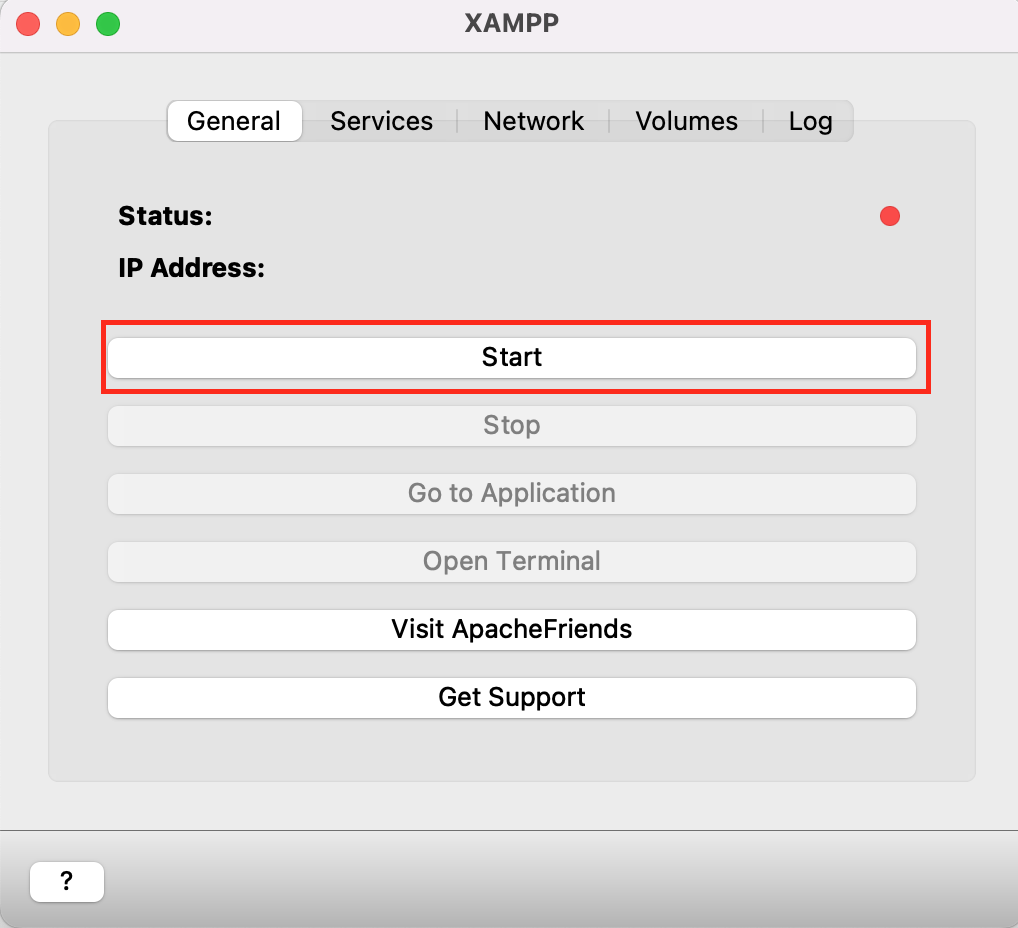
「Start 」を押すと、XAMPP内の
WEBサーバー「Apache」と
SQLサーバー「Mysql」
FTPサーバー「ProFTPD」が起動します。
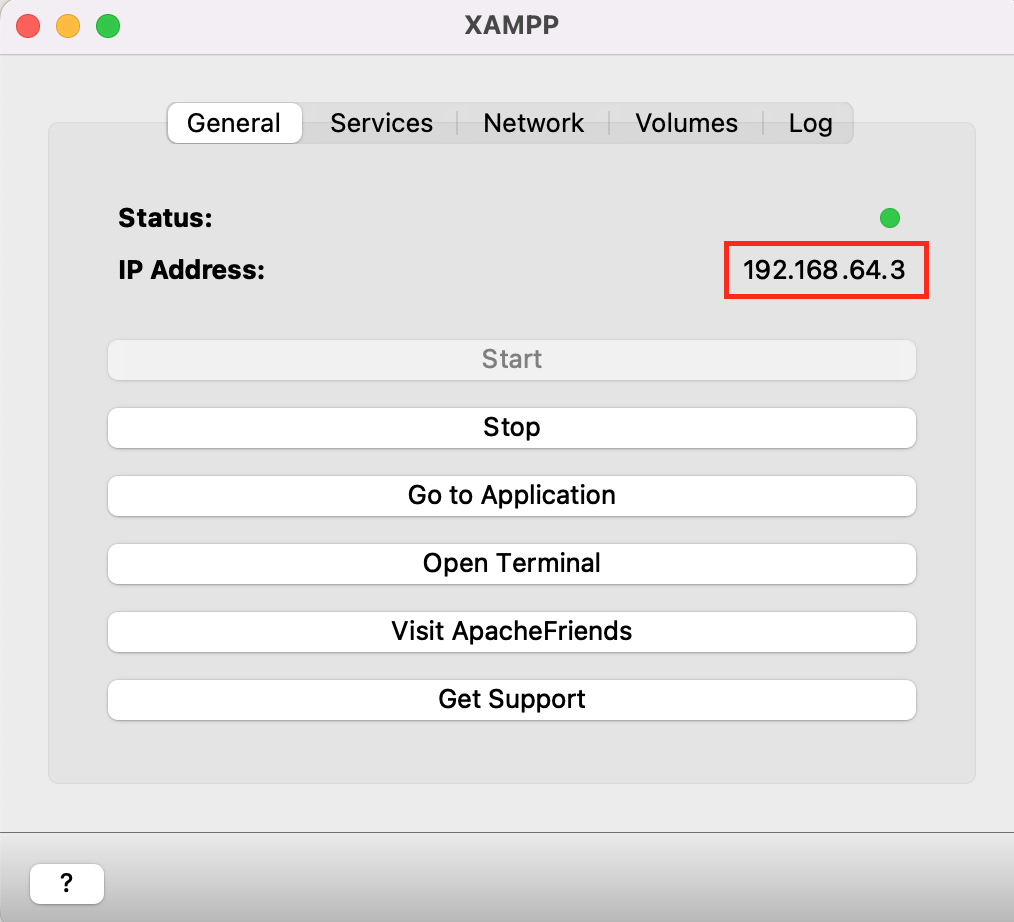
起動したら、IP Address:が表示されますので、表示されているIPアドレスを

ブラウザのアドレスバーに入力してアクセスしてみます。
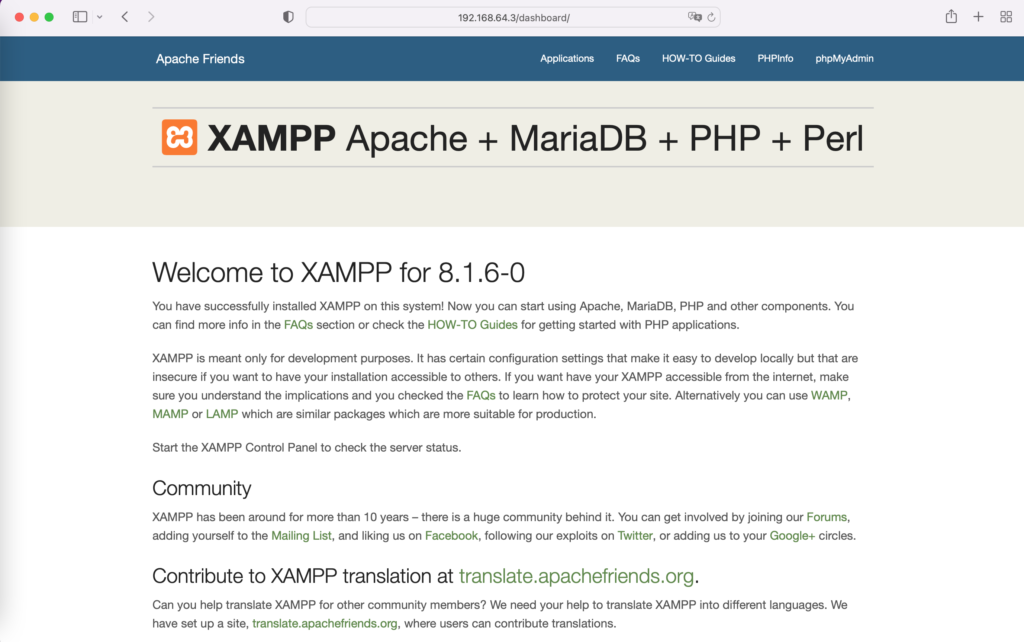
このような画面が表示されたら正常に起動しています。
XAMPPにHTMLファイルを入れて表示させてみる
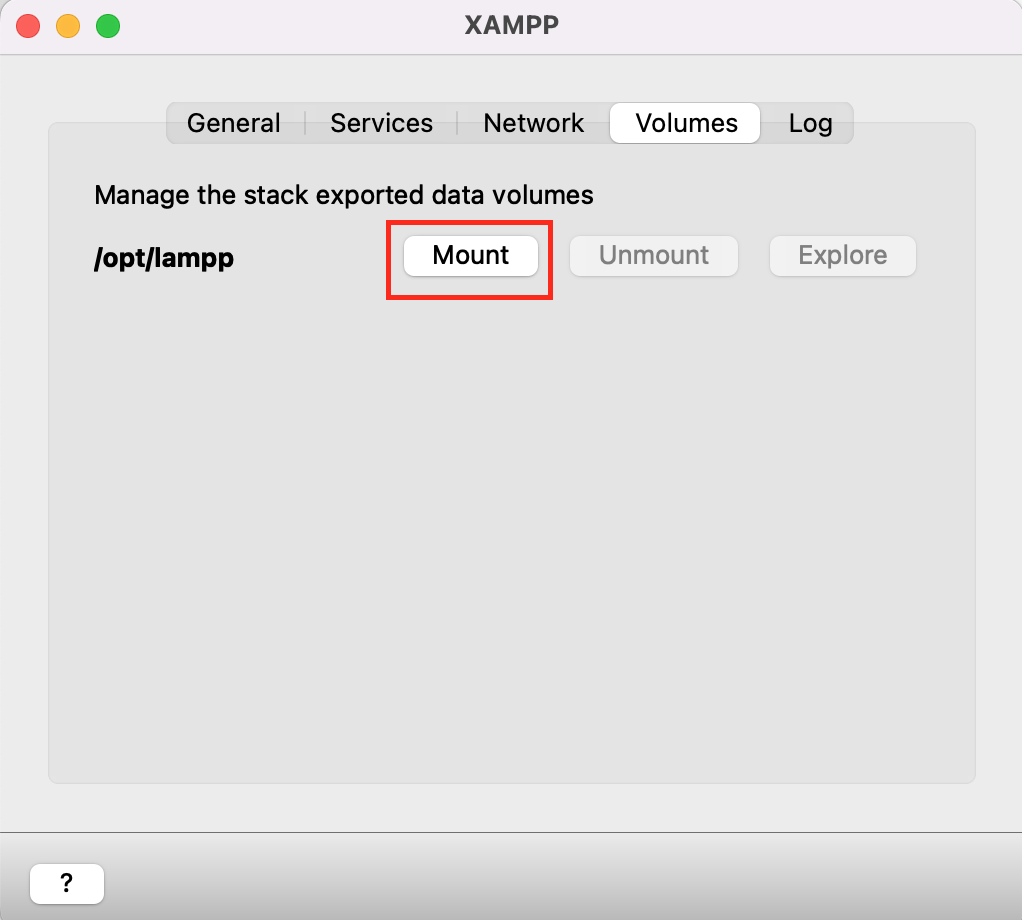
「Volumes」タブを開いて、「Mount」をクリック、
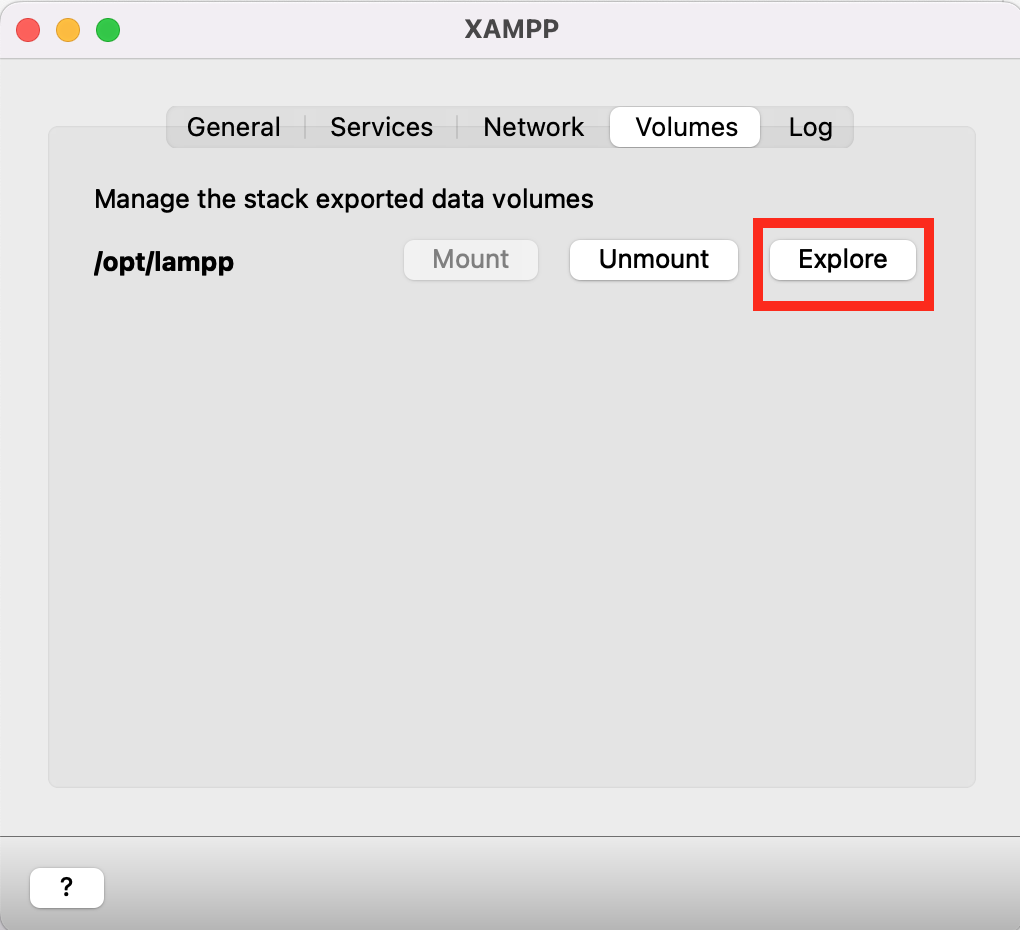
「Explore」をクリック
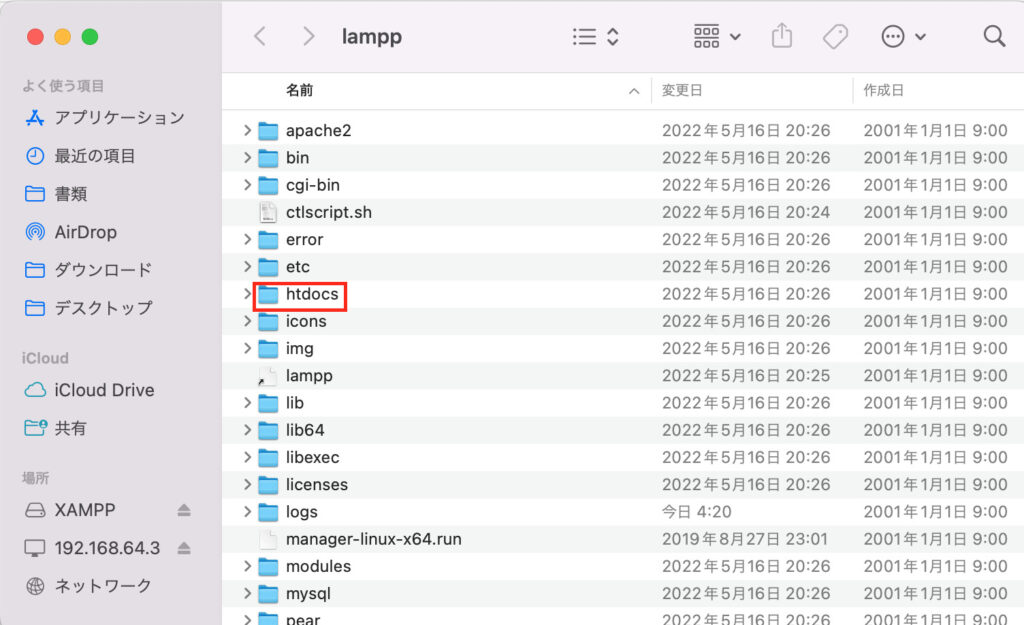
Finderが表示されますので、「htdocs」フォルダを開き、
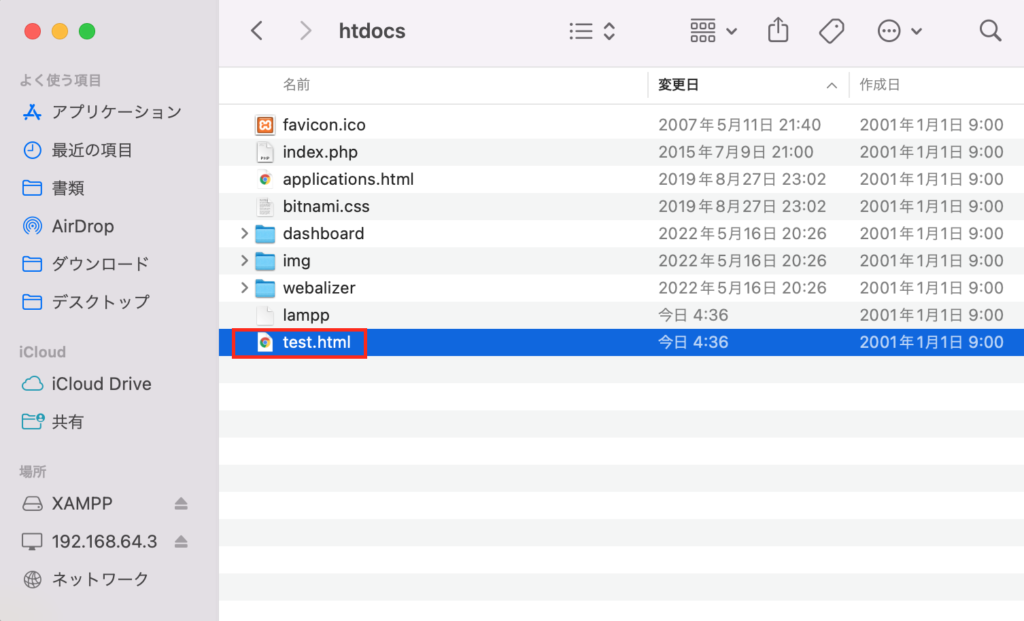
「test.html」というファイルを作って

このように記述して、
「http://192.168.64.3/test.html」にアクセスしてみます。
IPアドレスは、XAMPPに表示されているIPアドレスにしてください。
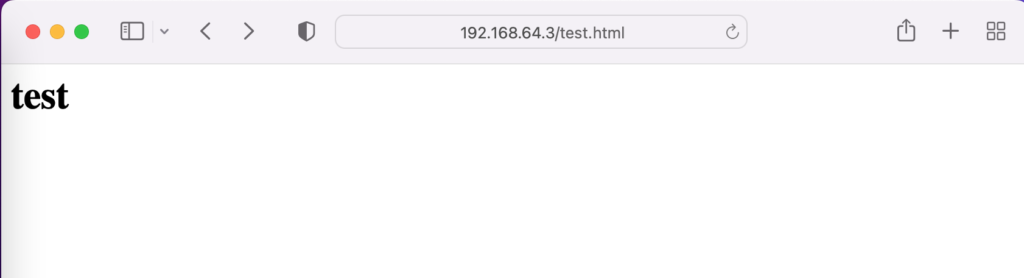
このように表示されていれば正常にWEBサーバーが起動していますね。
XAMPPのphpMyAdminにアクセスする
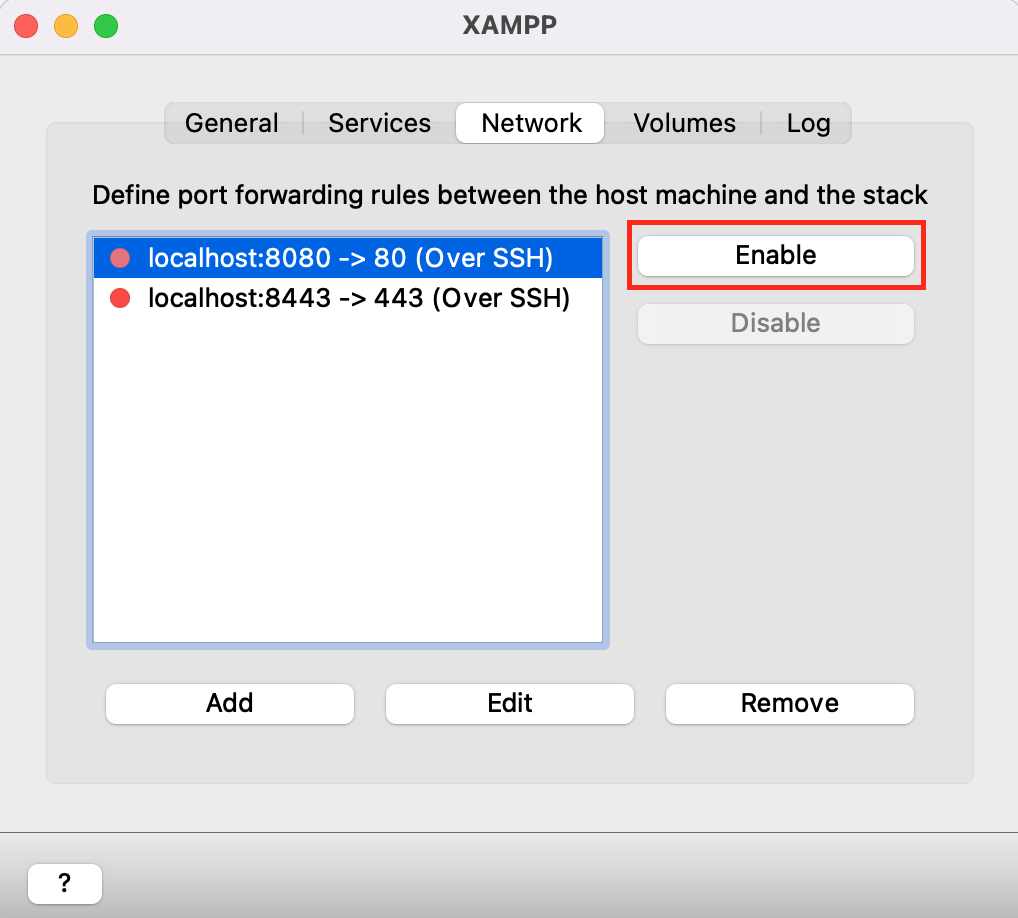
XAMPPの「Network」タブの「localhost:8080->80(Over SSH)を選択して、「Enable」をクリックし有効化。
ブラウザで「http://localhost:8080/phpmyadmin」にアクセスします。
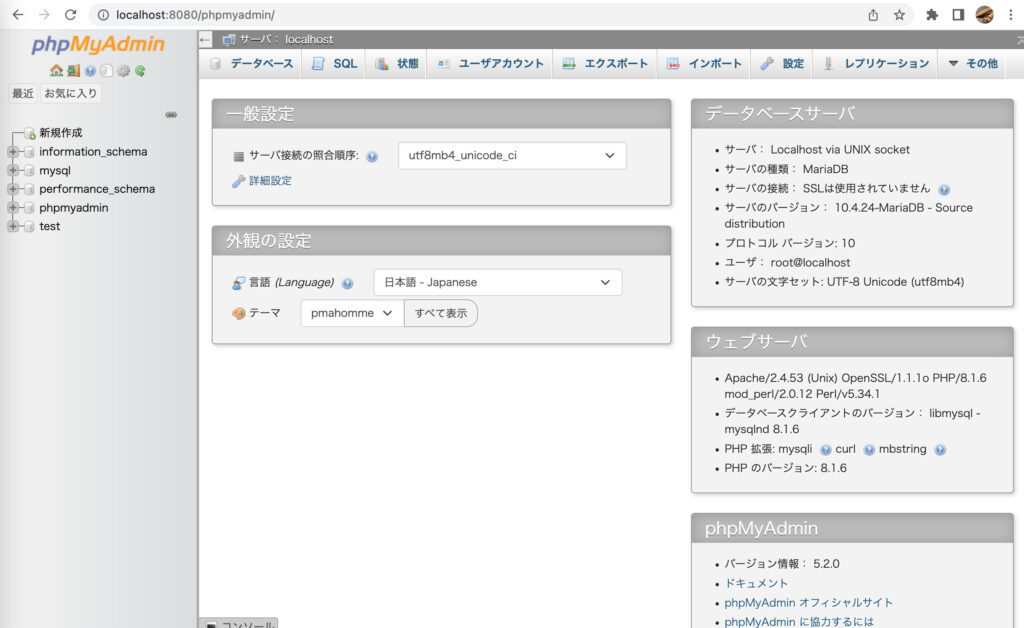
このように表示されれば、正常にMySQLが起動しています。
XAMPPをアンインストールする
XAMPPのサービスを全て終了し、
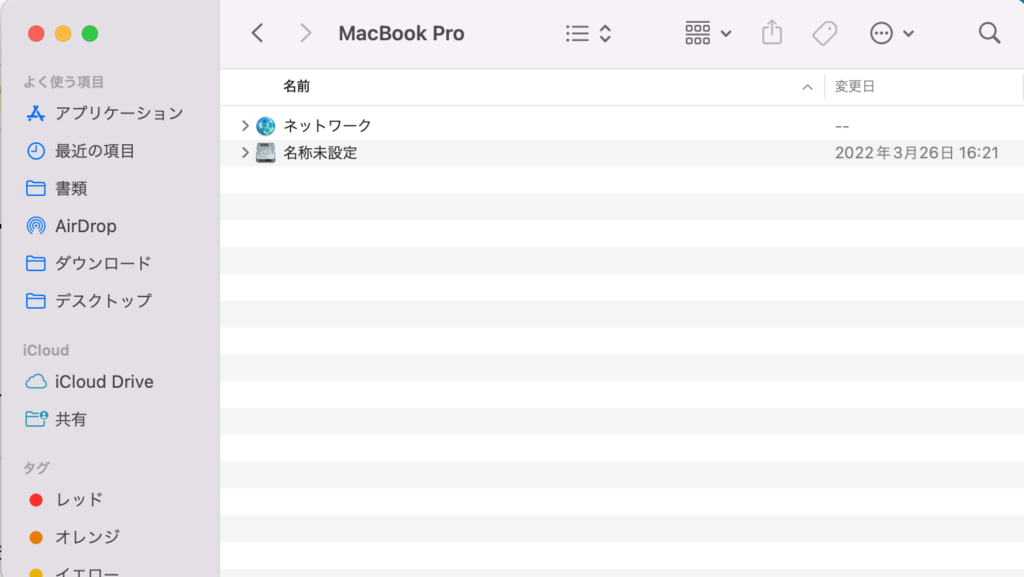
MacOSをインストールしているボリューム
ここでは「名称未設定」
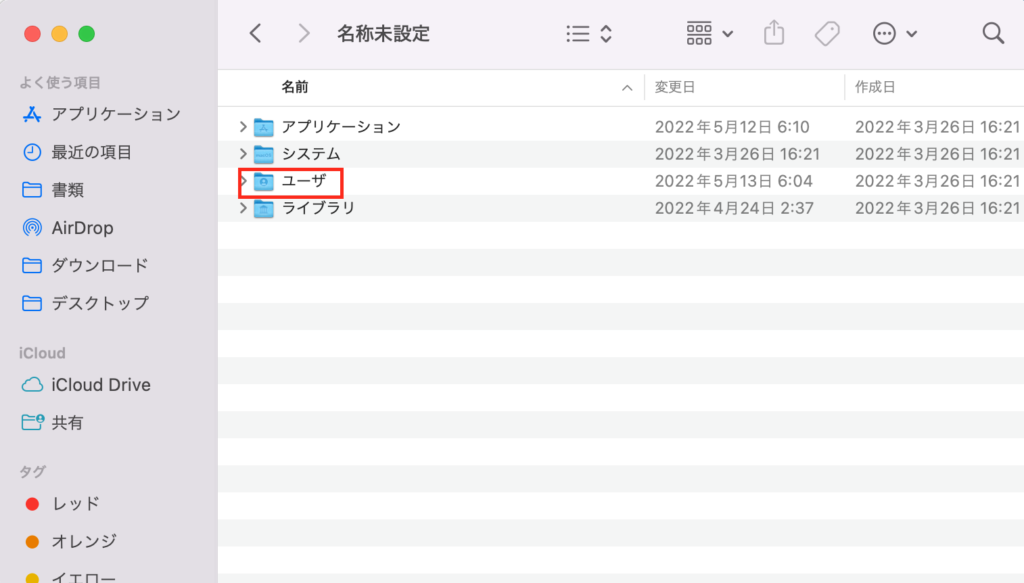
ユーザ
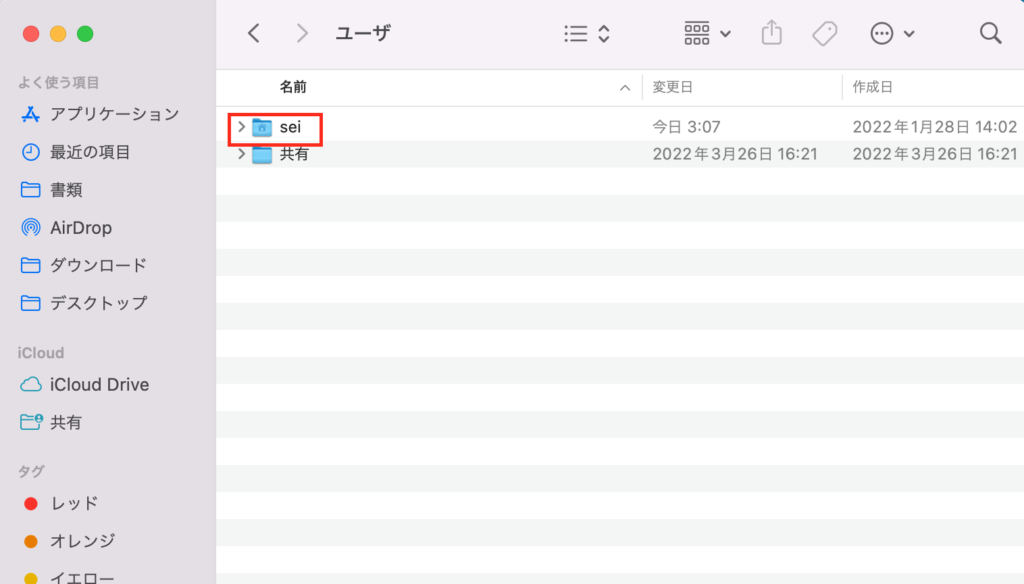
ログイン中のユーザーフォルダ、ここでは「sei」
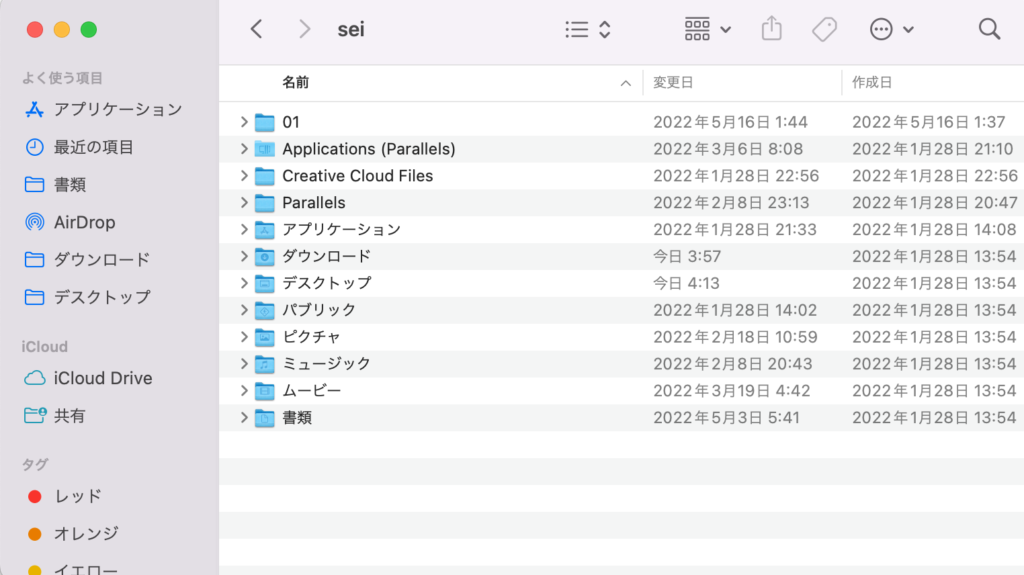
ここまできたら、「command + shift + . 」キーを同時に押して、隠しフォルダを表示させます。
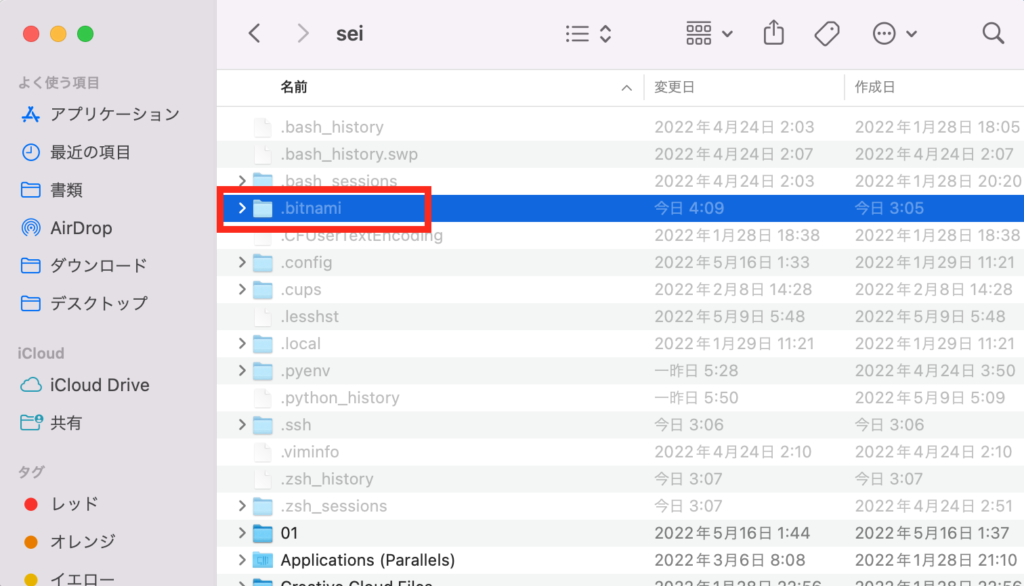
隠しフォルダの中に、「.bitnami」というフォルダがありますので、それを削除してアンインストール完了です。

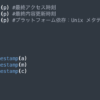
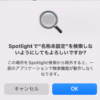
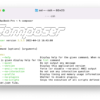
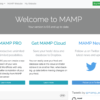
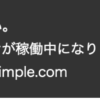
ディスカッション
コメント一覧
まだ、コメントがありません